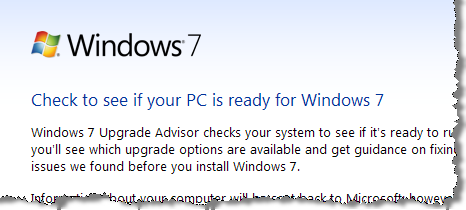Can you upgrade an old XP PC to Windows 7? Should you?

How old is too old? I had a chance to think about this question twice over the weekend. Once while pondering my fifty-somethingth birthday (as of today, I am the same age as Saturday Night Live and The Simpsons combined), and the other while deciding whether to upgrade my friend Lisa’s four-year-old Sony notebook to Windows 7.
The birthday will happen whether I want it or not. But as for that Sony? That took a little more thought. It would have been a no-brainer had this been a two-year-old PC that Lisa had downgraded to XP to avoid the tribulations of Vista. But this machine, once a triumph of Sony hardware engineering, could easily be deemed ready to retire.
After careful consideration, I finally decided to go ahead with the upgrade, taking careful notes and snapping lots of screen shots along the way. The XP-to-7 odyssey was an interesting one, with surprising results and several lessons I can share with anyone contemplating a similar adventure. Along the way I also tried out a new edition of Laplink’s PCmover software, which is specifically designed to ease this sort of migration. I found some surprises there as well.
I’ve divided this report into three parts:
Part 1: Can this PC be upgraded? Should it?
This ultraportable Sony VAIO was originally manufactured in August 2005, more than four years ago. Although it had plenty of resources for its time, it can be upgraded in only the most limited ways. Are its ancient CPU and limited RAM up to the challenge of a 2009-vintage OS? I was skeptical. The Windows 7 Upgrade Advisor said it would work. But see for yourself.
Part 2: Assessing the upgrade options
There’s more than one way to complete this transition. With the help of image backup software, I was able to compare and contrast separate upgrade paths: a clean install, with and without Windows Easy Transfer, and a migration using the PCmover software. I also considered and rejected a third option. In this section, the pros, cons, and tips for each one.
Part 3: PCmover tries to do what Microsoft won't
You can’t directly upgrade from Windows XP to Windows 7. Microsoft’s Windows Easy Transfer utility moves settings and files, but not programs. The result is a process that can fairly be characterized as tedious. Laplink Software’s PCmover steps into the gap, promising to move programs and data and settings.
So how well did it do on this migration? Is it worth the extra cost?
Next: Can this PC be upgraded? Should it? –>
<-- Previous page
Can this PC be upgraded? Should it?
Lisa's computer was named LittleVAIO. The moniker is perfectly appropriate, as this machine (officially named the VGN-TX651P) is a masterpiece of miniaturization. I have a more recent version of the same design, and I love it because it’s small and light (roughly 2.8 pounds), has an excellent screen, and runs for 7 hours on a single charge.But this beautiful machine, built in August 2005, has pretty weak hardware by modern standards:
- a Pentium M processor, running at 1.2 GHZ
- 1 GB of RAM, which cannot be upgraded
- a 60 GB HDD, with a 6GB restore partition leaving only 49.88 GB usable
- The infamous Intel 915 chipset and video, which is incapable of running the Aero interface in Vista or Windows 7; this is the hardware component that led to the “Vista Capable” legal battle
- Some good points: Two USB ports, FireWire, Ethernet, a built-in Wireless G adapter, and a new battery
Those specs actually put this PC in the same league as the current crop of Atom-powered netbooks, performance-wise. But the screen resolution of 1366x768 and the superb build quality of this machine, which has been well cared for, make it a better choice than a netbook.
It’s still running the original Windows XP installation, updated to SP3 and cluttered with Sony utilities, original unused trial programs, and lots of junk. Lisa has installed many, many programs through the years, using some only briefly and apparently never uninstalling any of them. The Add or Remove Programs dialog contained 111 separate entries. Here's a small sample:
Not surprisingly, performance on this machine with Windows XP was somewhere between abysmal and unbelievably awful. It took more than four minutes to go from a cold start to a working internet connection. Disk space was an issue as well. When I first looked at it this notebook it had only 8 GB of free space.
In a burst of cleanup activity, I removed 20+ programs and utilities and removed 15 GB or so of hidden backup files. When I was done, the system had roughly 30GB of free disk space and I had shaved a full minute off the startup time, although it still required more than three full minutes from a cold start before you could actually use this thing.
Finally, I ran the most recent beta of the Windows 7 Upgrade Advisor from Microsoft’s website. It flagged the Toshiba Bluetooth stack as incompatible and alerted me to a couple other hardware components that might need updating, but gave the all-clear:
With that reassurance, I next looked at cost. I have a pre-ordered $50 copy of Windows 7 Home Premium due to arrive on October 22. There are no other costs associated with this upgrade. At that price, I decided to plunge ahead, stopping only to do two full backups of the current XP image so I could restore things if necessary.
So, what’s the best way to upgrade? Keep reading…
Next: Deciding which upgrade path to follow -->
<-- Previous page
Assessing the XP-to-7 upgrade options
When it comes to Windows installations, there are two schools of thought. In one camp are those who argue that a software company should make upgrades as easy as possible. Switching to a new version of your OS, they say, shouldn’t require reinstalling apps or migrating data. It should all just work. Their opposition argues that most OEM PCs start out filled with crapware, that Windows decays over time, and that a clean install is the best possible way to get a fresh start.The truth, I think, is somewhere in the middle.
For one thing, it’s a false stereotype to believe that all OEM installs are worthless. A good OEM (yes, they exist) will include the right drivers, utilities, and hotfixes for your system to ensure that every feature on it works correctly. This is especially important on notebooks, where getting webcams, biometric devices, and control buttons working perfectly can be a real challenge on a generic installation.
In this case, though, the question is practically moot. The driver model changed dramatically from Windows XP to Windows Vista, and several categories of devices (including video drivers) changed again, albeit less dramatically, in Windows 7.
For this Sony notebook, a direct upgrade is literally impossible. That leaves me with three options.
I rejected the first option, which was to upgrade this machine from Windows XP Professional to Windows Vista Business and then to Windows 7 Professional. First of all, that would take a long time. Second, it wouldn’t allow me to use the inexpensive copy of Windows 7 Home Premium due to arrive soon. Instead, the upgrade path would require the much more expensive Windows 7 Professional. And finally, I was concerned that the upgrade wouldn’t fix the performance problems this system has.
Instead, I went with the second option, the one recommended by Microsoft: Use Windows Easy Transfer to copy files and settings to an external drive. Then do a clean install of Windows 7, restore the files and settings using Windows Easy Transfer, and reinstall any necessary programs. As it turns out, this system has less than 1 GB of data files on it, making the task particularly easy.
Copying all that data took literally a few minutes. Choosing this option also gave me the freedom to reformat the hard disk and blow away the unnecessary recovery partition. The full install on a freshly paved hard drive took around 45 minutes, and when I was done this system had more than 48 GB of free disk space.
Restoring the data files took another 10 minutes or so. And then it was time for the programs. As it turned out, Lisa really only used a few of the programs on that enormous list that had previously been installed. I was able to download and install Firefox, Thunderbird (her preferred e-mail program), Adobe’s Flash and Reader utilities, and the Windows Live suite. She has the original program disks for Office 2003, Adobe InDesign CS3, and Dreamweaver, all of which can be installed in an hour or so.
Windows Update found virtually every driver for this machine, including one for the Intel 915GM. I had to download and install two updates from Sony (under the Windows Vista category) to enable the flash memory card slot and the Firmware Extension Parser, labeled as unknown devices here.
All told, this strategy took about four hours. It helped that I had an external hard drive at hand (everyone should have one) and that I knew how to search Sony’s website for the necessary drivers.
I made one other small change as well. I used a spare 2 GB Sony Memory Stick and dedicated it to ReadyBoost. That’s a feature that was disappointing in Vista but has been tweaked in Windows 7 and now delivers the performance improvements it promised. After all was said and done, this system was able to start up and get to a workable desktop, with a working internet connection and a web browser fully loaded, in under two minutes flat (35 seconds of that, by the way, is the Sony hardware starting up). In this case, the upgrade literally cut in half the startup time required by the original XP installation. In operation, the Windows 7 install felt snappier than the XP installation in every program I tried.
And now for the third option, Laplink’s PCmover software.
Next: PCmover tries to do what Microsoft won't -->
<-- Previous page
PCmover tries to do what Microsoft won’t
Laplink Software is one of the true greybeards of the PC industry. I can remember using the Laplink program (the company’s name at that time was Traveling Software) on MS-DOS-based PCs back in the 1980s.The PCmover program has been around for a few years, but it needed a major rewrite for Windows 7. I tested a pre-release version of the software that had some rough edges, many of which should be smoothed out by the time it’s ready for release.
PCmover is designed to do everything that Windows Easy Transfer does, with one crucial addition: it migrates programs as well. (Note: It doesn’t do a thing with device drivers.) Although it works on systems running Vista, it’s especially welcome on XP machines, which don’t offer a direct upgrade path. Using a network, a transfer cable, or an external storage device, you can migrate your files, programs, and settings from an old PC to a new one. For this revision, the program adds a Windows 7 Upgrade Assistant mode.
In broad strokes, the process works like this:
- After installing PCmover, you run the Upgrade Assistant on the PC running Windows XP. It scans your system and makes an inventory of every installed program it can recognize, along with settings and data files. This inventory is stored as a small file. You can customize which programs and settings are available for migration.
- Next, you perform a custom install of Windows 7 on the PC. That keeps all your old program files and data in the Windows.old folder.
- After you restart the new Windows 7 installation, you install and run PCmover again, once again choosing the Upgrade Assistant option. Using the upgrade file, it pulls the data and program files from Windows.old and adds the associated registry settings for each migrated program.
- When you’re all done, you do a little bit of housekeeping to decide which applications start automatically, and you check to make sure everything migrated properly.
Sounds great in theory. So how did it do in practice? Not perfect, but not bad.
Office 2003, Firefox, and Thunderbird migrated perfectly. The ancient photo-editing program Picture Publisher 10 worked, surprisingly, although it threw up a UAC prompt with every start.
A few truly odd errors appeared when I tried to run Windows Live programs, complaining that “The ordinal 62 could not be located” in a particular DLL. A Laplink spokesperson assures me that that bug has been swatted and that it will not appear in the final shipping product. I fixed them by going to the Windows Live website and reinstalling the Live Essentials programs.
I wasn’t so lucky trying to run InDesign 3, where a problem associated with Adobe’s activation code caused the program to fail catastrophically. According to Laplink, Lisa will need to reinstall this program.
I also got bizarre errors when I tried to run the OEM Roxio media software that was originally installed with this system. Overall, I would say 80% or more of the migrated software worked, and the PCmover utility probably cut an hour or two off the total upgrade time. Don't expect perfection from this software. You'll probably have to reinstall some software and do some modest tweaking. You'll still have to deal with driver issues for any devices that aren't detected by Windows 7. You might also have to deal with some activation and licensing hassles. But you will save time.
From a usability standpoint, the PCmover software has one glaring flaw. On an initial setup screen, it commands you to run the software on your new PC first. If you’re doing an in-place upgrade, that’s just wrong, a fact that a Laplink spokesperson readily agreed was a flaw. They suggest instead that you follow the detailed instructions on their website, which are accessible via a link in the program itself.
One aspect of the PCmover setup program that irritated me tremendously and deserves to be called out is its offer to install the Ask browser toolbar and change your home page and default search provider. In the PCmover install, the latter two options are selected by default (as shown below), and the option to install the toolbar is presented as a license agreement, which many people will consent to automatically. In a program whose purpose is to preserve your settings and software, that’s an unwelcome option.
For this edition, Laplink has dramatically dropped its pricing. The company says it’ll be shipping a Windows 7-only version of the PCmover software on October 1, at a suggested retail price of $29.95 (that’s $20 less than the current Home edition). Between October 1 and October 22, it will be available for $15 directly from the Laplink website. At that price, I would heartily recommend this software for anyone who has a relatively new PC (2007 or later) running XP. It’s especially useful if you’re planning to move from XP Pro to Windows 7 Home Premium, or from Vista Ultimate to Windows 7 Pro.