Comparing Netbook Desktops - Part 4, MeeGo

After having looked at three more or less "traditional" Linux desktops on a netbook - Ubuntu Unity, KDE Plasma Netbook and Jolicloud - now I am going to look at a very un-traditional desktop, MeeGo. Descended from the Moblin project, and now being developed jointly by Intel and Nokia, MeeGo is intended to be a user interface for the entire range of mobile products, including netbooks, tablets, smart phones and more. As such, it is designed to be as general and flexible as possible, and is very "visual" and "touch" oriented. It will be intersting to see how this plays out in the market, if/when we finally start to see some MeeGo devices become generally available.
The basic MeeGo desktop looks like this:

The first screen you see on MeeGo is called "My Zone". Once you get past what I consider to be the very childish graphics... you can see that there is a top Panel which is basically a tab-menu list. The center section of the screen shows your calendar and to-do list, and once you have started using MeeGo that "Welcome to MeeGo" video will be replaced by links to some of your recent activities. Finally, at the bottom left of the screen there is a "quick-launch" panel, which initially contains launchers for a web browser, media player and email client. I will show below that you can easily add your own favorites to this area.
When you start a new application, for example by clicking the Web launcher in the quick-launch panel, the new window is always full-screen. The web browser included in MeeGo is Google Chromium, so the new window which comes up in this case looks like this:

I'm not a fan (or user) of Chromium, so I can't comment too much on the details of this. At the very least I can say that it starts quickly, and seems to work properly.
When you have multiple windows open on MeeGo, you can access and manage them through the "Zones" tab. I have jumped ahead just a bit here and opened a few applications in order to have some content to show, so don't worry, I'll catch up to all of this.

This is provides a simple overview of available windows, and lets you switch to one by simply clicking on it. I find it to be quite similar to the KDE Plasma window selector.
The next tab on the top Panel is "Applications", which gives you a grouped list of everything currently installed on MeeGo. The presentation is different, of course, but the concept and use are pretty similar to the standard Linux application menus.

The "Favorites" area on the left side of this screen corresponds to what I call the quick-launch panel on the My Zone screen. Any changes you make here will also show in that Panel. When the cursor is places on an application launcher there is a pin shown at the top right corner. Press that pin for a launcher in the menu list and it will be added to the Favorites list, or press it on a launcher in the Favorites list to remove it from the list.
The next couple of tabs on the top Panel are for social networking applications, where you can enter your own status and commentary and follow others on things like Twitter.
The Internet tab takes you to a screen which is a combination of your browser bookmarks and your most recently visited web pages.

Clicking on any of these links will then start Chromium on the selected page.
MeeGo also includes the Banshee media player, which can be accessed either through the launcher in the quick-launch Panel or through the "Media" tab in the top Panel:

The last three tabs on the top Panel are more for administration than application use. The first is titled "Devices", but I find that a bit misleading.

The left side of the screen contains the indicators and controls that are usually included in the Panels of typical Linux distributions - battery status, volume and screen brightness controls, a disk usage indicator, and then icons to access the common folders in your home directory. The right side, under "Other Devices", is where removable media such as USB drives and digital camera Flash cards will appear.
The next tab is dedicated to Bluetooth devices. It gives a list of currently connected devices, in this case my Kensington trackball/mouse, and a switch to enable and disable the Bluetooth adapter. I find it a bit odd that MeeGo gives this much prominence to Bluetooth, but that might be an indication of the fact that Bluetooth is much more known, used and important in the general mobile devices area than it is in Linux systems.

Finally (whew), the last tab is the Networking control screen. There are switches on the left side to enable/disable various parts of networking or everything at once (that's kind of nice). Here you will notice that MeeGo has not recognized the Broadcom 4313 WiFi adapter in my Samsung netbook, so I am stuck with wired networking only at the moment... Also, I'm not entirely sure why the Bluetooth on/off switch is repeated here as well as on the dedicated Bluetooth screen... Anyway, if the wireless adapter were working I assume that the list of available wireless networks would come up on the right side of the screen.

If you click the clock at the right end of the top Panel, you get a screen which shows your Appointments and To-Do list, in a larger format than they are shown on the initial My Zone screen, and under "Time" you can add displays for other locations. After initially shrugging that off, I have found that it can be pretty handy when you are traveling, as I am right now, and you want to easily see the time at home, at your next destination, or whatever. It would be nice to expand this with a simple weather display, such as the clock in the Gnome Panel includes...
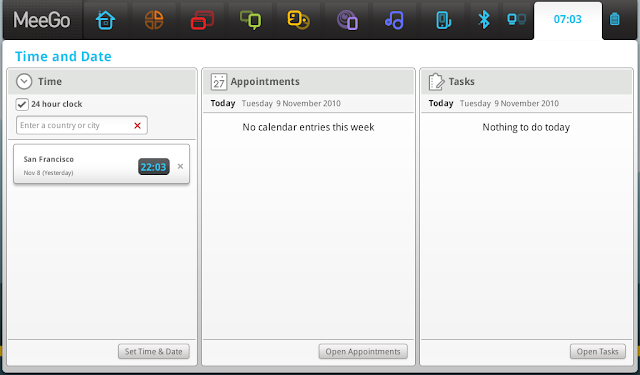
In summary, I would say that I have been quite pleasantly surprised by MeeGo while writing this short review. When I have looked at it previously, both as MeeGo 1.0 and as Moblin before that, I found it quite confusing, and so buggy that it was difficult to determine what parts I didn't understand and what parts just weren't working properly. This time I don't recall coming across a single place where something wasn't working. I moved around quite a bit to get all of the screen shots included here, and I never got "lost" or confused. Application access wasn't always the easiest, but being able to easily add things to the quick-launch area made that a lot less painful. In fact, every time I have tried MeeGo/Moblin before I ended up so frustrated and irritated that I was happy to be done and get it off my computer, but this time I am actually able to see how it could be used, and I can imagine that it could be a good fit for some kinds of users, and some kinds of mobile devices. I still sort of have the feeling that real "netbook" computers are at the top end of what it would be suited for, but I can certainly see that it could be quite good on tablets and smart phones. Perhaps once you had it on one or another of those, then also having it on your netbook for consistency could be a good thing.
jw 9/11/2010
P.S. Just a couple of quick technical notes. First, MeeGo is by far the quickest in booting on my Samsung N150 Plus. It is up and ready to use in about 15 seconds from power on, compared to 30-45 seconds for the other Linux distributions, and anwhere from 90 seconds to several minutes for Windows 7 Starter. Second, if you are an experienced Linux user and you want to dual-boot MeeGo with other Linux partitions, you are in for some surprises and some struggle. MeeGo doesn't use the GRUB bootloader, and it doesn't know the ext4 filesystem. It wants to install a small ext3 /boot partition and then the rest on btrfs, but if you want everything in one partition you can't boot from btrfs, so you have to use ext3. Finally, just as a quick check I plugged my Huawei 3G modem USB stick into MeeGo, and after a short delay it added 3G to the network list, which I find pretty impressive.