Evaluating Netscape 6.1 Preview Release 1
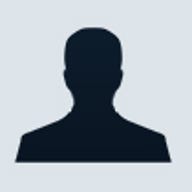
If you want to radically alter your browsing experience, put on some 3-D glasses. Beyond a few tweaks and enhancements to the base features, Netscape 6.1 isn't noticeably different than 6.0, though the new version does offer improved stability and performance.
In this article, I'll take a look at some of the subtle feature changes included in the preview. Before you rush off and download it, keep in mind that version 6.1 is still in testing so it's not quite ready for prime time.
Greg Shultz is a freelance writer specializing in the Windows operating system. Greg can be reached at The_Windows_Wizard@hotmail.com. Netscape 6.1 Preview Release 1 is basically a public beta test. If you regularly test beta software, then I won't stop you if you want to experiment with 6.1. However, make sure that you read the detailed Upgrade Guide and the 6.1 FAQ before you get started.
Average computer users who don't regularly test beta software should probably hold off on upgrading to 6.1 until Netscape has finished testing and releases the final version. Why take the risk of messing up your existing configuration?
In the meantime, I would encourage you to move up to Version 6.01 if you haven't already done so. If you're still using earlier versions of Netscape, download the full 6.01 package. If you're currently using 6.0, use the SmartUpdate feature to move up to 6.01.
Higher efficiency
The goal of many of the changes in Netscape 6.1 seems to be to save you time. For example, in Version 6.0, Netscape added the Search button to the location (URL) bar. In 6.1, the location bar comes equipped with an auto complete search feature, which not only offers suggestions for auto-completing the address you're typing, but also provides you with a quick way to launch a search, as shown in Figure A. If you're typing in an URL and decide that you want to perform a search instead, just type a keyword and press Enter.

The new Form Manager allows you to fill in forms on Web sites in one fell swoosh rather than painstakingly entering your info in one field after another. Also, in previous incarnations of Netscape, adding a bookmark to a specific folder was a multi-step procedure. Now, all you have to do is find a command on the Bookmarks menu called File Bookmark, which opens up the Add Bookmark dialog box, shown in Figure B, so you can add a new bookmark and file it where you want all in one step.

If you're like most Web surfers, you most likely return to previously viewed sites quite often. Now you can add your History to My Sidebar as a tab. Just click My Sidebar's Tabs button and choose the Customize Sidebar command from the pop-up menu. When the Customize My Sidebar dialog box appears, locate the History tab in the Available Tabs list under the Recommended category. Then, just double-click it to add it to Tabs in My Sidebar list. To complete the operation, click OK.
Downloading files from the Internet is a lot more convenient too. For example, instead of having to hunt down the file you downloaded, Netscape 6.1 provides you with an interface that displays the location of the file once it's downloaded. After you download a file, you'll see the new Saving File dialog box, as shown in Figure C, and can select either the Launch File button to begin the decompression routine, or the Reveal Location button to see exactly where on your hard disk the file is located.

The mail component has been enhanced with some new features as well. It's now easier to work with multiple e-mail accounts with the new startup view, which appears when you open Mail and allows you to choose which account you want to work with. You can also add cute Emoticon images to your e-mail messages and well as to your instant messages. Netscape Instant Messenger is easier to use. Click on the Instant Messaging icon on a Web page or in an e-mail message to instantly launch a chat session with a buddy or group.
If you've been using Netscape 6.0, you'll find you have more choices for customizing the 6.1 interface. You can integrate a multitude of search engines. When you activate the Advanced My Sidebar Search Tab in the Preferences dialog box, you'll see a list of search engines on the Search Tab. You can then choose any or all of the available search engines and perform your search across multiple search engines all at the same time.Plus, it's easier to add tabs to My Sidebar. For example, when you open the Tabs menu, find the link to the Sidebar Directory, and check out the featured tabs as well as the specially featured Tab of the Day on the main page. Just click a link to add the tab to your My Sidebar. If you scroll down the page a bit, you'll find a list of tab categories covering just about every topic under the sun.
If you want to keep certain tabs in My Sidebar that you don't use all the time, you can now selectively hide certain tabs. Just right click on the tab and select Hide. In addition, Netscape 6.1 makes it easer to have multiple e-mail and Instant Messenger accounts. For example, you could have one account for home use and another for business and manage them all from the same place.
Wizard Tip: Speaking of tabs… If you access the Computers & Internet category on the Sidebar Directory page, you'll find a tab for ZDNet.com. Just click the link and a ZDNet.com tab will appear instantaneously in My Sidebar. Now, whenever you want to quickly find out what's hot at ZDNet, just click the tab!
Increased safety
Netscape 6.1 gives you more control over your online safety. The new Cookie Manager allows you to specify which sites can or cannot create cookies in your browser. You can also selectively delete cookies. Just access the Tasks › Privacy and Security › Cookie Manager menu and select the View Stored Cookies command. When the Cookie Manager window appears, just scroll through the list and delete the cookies you no longer want. You can even specify that you don't want the removed cookies to be accepted later as well.
And, for those of you who have a hard time remembering your usernames and passwords (who doesn't?), Netscape 6.1 has a Password Manager that remembers and automatically and safely fills in usernames and passwords for specific Web sites. For your piece of mind, you can choose to have your sensitive information either obscured or encrypted. There's even a Master password feature that will prevent others who use your computer from accessing Web sites with your usernames and passwords.
Creating a Master password is a snap. Just access the Tasks | Privacy and Security | Password Manager menu and select the Change Personal Security Password command. When the Set Master Password dialog box appears, just fill in the text boxes and click OK. Now, the next time you access a Web site that requires you to log on, you'll be prompted for the master password before the Password Manager will fill in your account information.
Wizard Tip: Netscape 6.1 comes with a Modern theme that's slightly different from the one that comes with 6.0/6.01. If you're not impressed with Netscape's default theme, just visit the Netscape 6 Theme Park and take a ride through the many other Netscape 6 themes available for download. If you don't find a theme that strikes your fancy, create one of your own. All you have to do is get a copy of Theme Builder, a tool designed to simplify the creation of Netscape 6 Themes.