Got a Mac that's not behaving itself? Try these troubleshooting tips

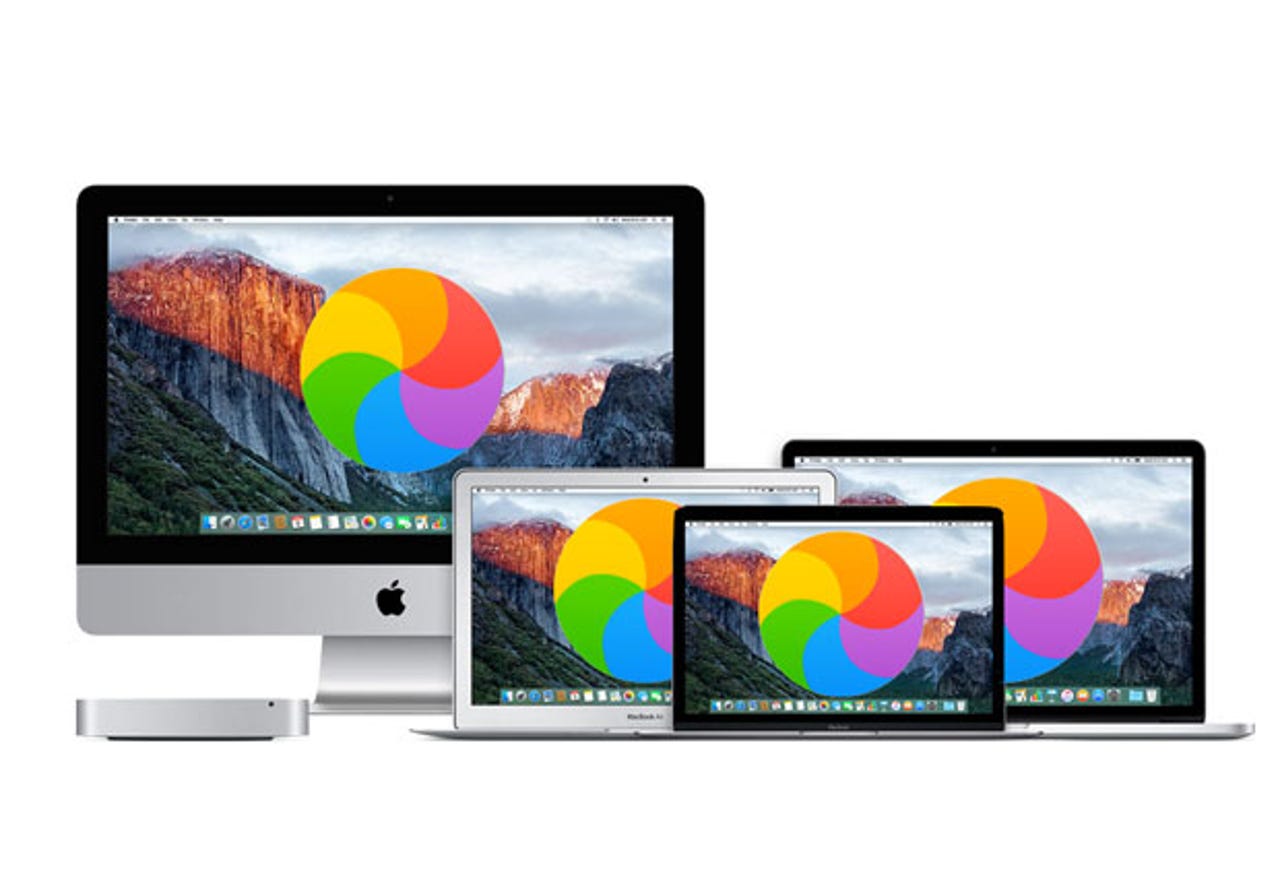
When it comes to troubleshooting, I always try the simplest things first, and these two tricks have been successful in solving some 90 percent of the Mac problems I've encountered.
I've used these to solve a wide variety of weird Mac issues, ranging from poor performance and systems not wanting to boot up (or which are taking a long time to boot), to the fans running crazy or the screen being blank.
The following is information that all Mac owners should know, and can help prevent you having to take an unnecessary trip to see a Genius at your nearest Apple Store.
Reset SMC (System Management Controller)
This one tip can fix a whole raft of Mac issues. However, how you go about doing it depends on which Mac you have:
- Desktop systems (iMac, Mac Pro): Disconnect the power cord, wait 15 seconds, plug it back in, and then wait a further 5 seconds before turning the Mac on again.
- Laptops with non-removable batteries (newer MacBook systems): With the system plugged to a power supply press and hold SHIFT and OPTION and CONTROL and then press the power button (it helps if you have three arms or an assistant). The simultaneously release all the buttons before starting the Mac normally.
- Laptops with removable batteries (older MacBook systems): Disconnect the system from the power supply and remove the battery. Then press and hold down the power button for 5 seconds. Refit the battery and restart the Mac.
Apple leads owners through a whole list of things to try before resetting the SMC, but since there doesn't appear to be any downside to doing this, and it's simple to do, I tend to just jump straight to giving it a go.
Reset PRAM (Parameter RAM)
Here's another time where a spare arm of an assistant comes in handy. To reset the PRAM you need to hold down COMMAND and OPTION and P and R while powering on the system. Keep holding down the four buttons until you hear your Mac emit the "WALLe" startup chime for the second time.
If you're finding that this doesn't work then you might need to either disconnect all your USB devices or, if you are using a Mac with a wireless keyboard, you might need to go old-school and use a wired keyboard (any USB keyboard will work with a Mac, it just won't be as stylish). Once you're done you can go back to your wired keyboard.
For more information about resetting the PRAM, check out Apple's support documentation.
See also: