Hands-on with Ubiquity and Calamares: Two Linux installers side-by-side

I've been busy installing a rash of new releases lately - first the final release of Manjaro 16.06 and now the beta release of Linux Mint 18 - and I've been struck by the contrast in the installers. I thought it would be interesting to walk through a step-by-step series of screen shots for both of them. So here we go...
First, what are these installers? Manjaro uses the latest version of the Calamares distribution-independent installer. I have watched the development and steady improvement of Calamares on Manjaro (and KaOS) for quite some time now, and I have been quite impressed. It has become a fast, reliable and graphically pleasing utility.
Linux Mint 18 uses the Ubuntu Ubiquity installer. I find this a bit baffling - I mean, ok, I understand that the Linux Mint "numbered" releases are derived from Ubuntu, so I can see that it might be the "easy" choice to use the Ubuntu installer, but the Mint developers have made their own installer, which is used for Linux Mint Debian Edition, and I think it is much nicer than Ubiquity. Not only that, but if they used their own installer they could avoid the silly problem with the EFI boot directory name conflicting with Ubuntu. Sigh. Oh well.
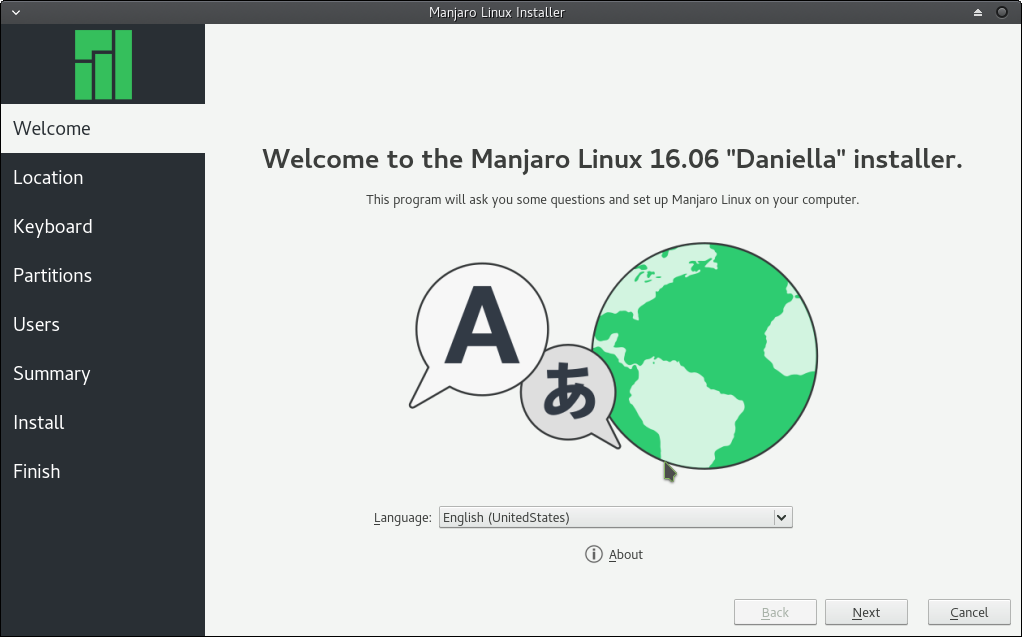
Both installers start with a Welcome screen, which gives some information about the distribution and asks you to select the language to be used for the installation. The Manjaro (Calamares) welcome also shows a list of the steps in the installation procedure so you can see exactly where you are, what you have gotten done and what is left to do.
The Linux Mint (Ubiquity) Welcome also shows the list of installation languages. It is not obvious, but the dots across the bottom of the window actually correspond to the steps in the installation. As you proceed from one step to the next, the dots are changed from white to green. What's not as obvious is exactly what you have done and what is yet to come, but at least you can see how far along you are.
The second step in Calamares is to specify the time zone you are located in. You can click on the world map to select the location; if you are in a small place (Switzerland, for example) which might be difficult to click precisely, you can select the location from the drop-down lists below the map.
The next step in Linux Mint installation asks if you want to install third-party software. This seems out of place here, at best - although in my opinion it shouldn't be here at all. I suspect it is a relic carried over from Ubuntu - although Ubiquity on Ubuntu at this point also asks if you want to download and install the latest updates together with this installation. Hmm.
Anyway, if you don't choose to install the extra packages here, you can always get them later through the Mint Software Manager.
Next in Calamares is the keyboard selection.
Note that in this case, even though I had previously specified that I am in Switzerland it still offered an English (US) keyboard layout. To change the layout, the country or language is selected in the left window, and a more specific language or layout is selected in the right window. There is a text box at the bottom of the window where you can type to see if your keyboard really matches the layout you have chosen.
The next step for Linux Mint is called Installation Type but I think a more accurate name would be Disk Partition Management.
Some users (many? most?) might be able to just accept the default Install Alongside Them option. I am not one of the lucky ones, so I usually have to use Something Else, which takes me to manual partitioning.
Erase Disk and Install Linux Mint is an extremely dangerous option. If you choose this one, please make sure you know what you are doing.
The Calamares Partitions window has the same Alongside/Erase/Manual options as Linux Mint, but it also has a Replace a Partition option that is useful if you want to overwrite an existing installation.
As I said above, I almost always have to use Manual Partitioning because of the complexity of the multiple Linux installations I keep on all my systems.
The Ubiquity Manual Partitioning step lets you specify which partition(s) to use, and what to use them for. As far as I know, however, you are not able to select the UEFI Boot partition here. Yes, I know there is a Device for boot loader installation drop-down at the bottom of the window, but I believe that is only for MBR installation. I tried it once, and it didn't seem to make any change in a UEFI installation. Also, when you click on it the drop-down list includes all of the disk partitions, not only the ones with FAT file systems. Choosing some random ext4 partition for the UEFI bootloader would not make any sense.
The Manual Partitioning window for Calamares goes to the other extreme - it requires that you specify the UEFI Boot partition. It's a bit of a pain that it doesn't default to the first EFI partition, but on the other hand it's really nice to be able to select it if you want to use a second EFI partition (or even more).
By the way, I mentioned a few days ago that it would be really nice if Calamares would show the current contents of existing partitions. I think these two screen shots show the difference, and it is easy to see what an advantage it is to have that information.
When you choose Manual Partitioning on Linux Mint, the Edit Partition window then lets you specify where a partition is to be mounted (thus, what it is to be used for). You may also select the file system type for be used, change the size and/or reformat an existing partition if you want.
There was an old bug in Ubiquity that caused it to try to increase the size of an existing partition by 1MB, and then the installation failed when there wasn't space to grow, but that seems to be fixed now.
The Calamares Edit Existing Partition window has pretty much the same functionality. Change the partition size, force formatting, select the file system type, and set the mount point.
You can also set the flags associated with the partition here, but my experience with modern BIOS and Linux installations is that these are not used very often any more. If you don't know for sure that something is necessary in the flags, you should just leave them alone.
Oh another word or warning - if you have any other operating systems installed, whether Linux, Windows or anything else, you almost certainly don't want to Format the EFI Boot partition. If you need to format it, you will know that for sure, and you will know why. If you don't know or you are uncertain, don't format it. If you format it when you shouldn't, you will probably lose the ability to boot any previously installed operating system.
If you change a partition in any way, Ubiquity asks you to confirm that it is ok to destroy the current contents. Be careful, and pay attention here. A lot of other installers don't actually do anything to the disk until all of the installation questions are complete. Ubiquity is not one of those, it will start scribbling on the disk as soon as you hit Continue here, so make sure that you've got it right.
After you have finished the disk layout, Calamares returns to the overall disk view. You can see in this screen shot that I have specified both the / (root) and /boot/efi partitions
Check this information carefully to be sure that it is what you want before clicking Next. If you have failed to specify something that is required, Calamares will inform you and refuse to leave this screen.
The same is true for Ubiquity on the Linux Mint installations - when you confirm that you have the partitions the way you want them, it returns to the disk overview window.
There is a very important difference at this point, though. When you click Install Now, ubiquity does just that - it immediately forks a background process that starts performing the installation. That means, of course, that it starts scribbling on the disk according to your specifications. So this is the last place where you can bail out of the installation dialog - once you click Install Now, you're committed. If you look at the Mint installer screens after this point, there is no longer a Quit button.
The User Info screen for Manjaro asks for the usual data - Full Name, Login Name, Computer Name and Password.
In addition, if security is not your overriding concern you can check the block to tell it to go directly to this user's desktop on boot, bypassing the login window. If you use this option, in this day, I congratulate you on your confidence and/or trust. Good luck with that.
On the other hand, if you are particularly concerned about security, you can give a separate root password here, rather than using the same password you gave for the user.
While the installation is proceeding in the background, Linux Mint asks for the time zone. Once again, you can click on the world map to select your location... and once again if you are in a small country that is difficult to pinpoint on the map, you can specify the time zone manually. It's not quite as easy this time because the input field is not a drop-down, you have to type into it. To make that even more complicated, the names you can type don't always correspond to the name that it gives when you click the map.
Here's a simple example. If I click the right place on the map, it will say Zurich in the bar below the map (and I immediately go and buy a lottery ticket because it must be my lucky day). But if I type into the bar below the map, Zurich doesn't produce any useful results (yes, I have tried it with both u and ü). It turns out that I have to type Switzerland to get a match. That doesn't make much sense to me...
Calamares now has all of the information it needs, so it presents a summary of what it is going to do, and asks for confirmation before it actually starts the installation.
It goes without saying that you need to be really sure before clicking Next. So why did I say it? Just to be sure. Because when you click that button, it is going to start the installation and there is no turning back from there.
Linux Mint next asks for the keyboard layout. Ubiquity wins a point or two here for cleverness; because I had already chosen Switzerland for the time zone, it offers me a Swiss keyboard by default.
If you need to change the keyboard, the list on the left is countries and regions, and the list on the right is languages and layouts.
There is an input box where you can type to see if the layout you selected matches your keyboard. Even more fun, though, is the Detect keyboard layout button. When you click that it will take you through a procedure where you press a few keys on the keyboard, and it figures out for itself what keyboard layout you have. Kind of spiffy.
While the installation is running Calamares presents a typical propaganda slide-show. If you are not familiar with Manjaro, or you don't do this kind of installation very often, you might find the slide show interesting and/or useful.
I can tell you from experience, though, that the 437th time you see it, there's not much of interest and not much entertainment value left.
In this final installation input screen, Linux Mint asks for the User Account information. As with Manjaro, you have to give your Full Name, Login Name, and password.
There is a check-box at the bottom to enable automatic long (boot to desktop). See comments above about this.
There is also a check box to encrypt your home directory. This is probably a good idea - but I wish they wouldn't call it a "folder". Gaaa.
When the Manjaro installation is complete, you get the All done window. If you want to reboot right away, you can click the Reboot now box; if you don't click that box, the Live image will continue to run.
It seems to me there is a problem with the semantics here... I don't like the fact that the button I have to click says Quit, but it will still reboot if I have checked that box. Hmm. Probably just me being cranky, never mind.
After completing the user information window, Ubiquity joins the installation in progress. Depending on how long it took you to enter the time zone, keyboard and user data, the installation progress bar will already be somewhere along the line at the bottom of the window.
While the installation runs, the user is of course subjected to a propaganda slide show. This particular one is just a recycled, rebranded and perhaps very slightly modified version of the Ubuntu installation slide show.
When the Linux Mint installation is complete, you are presented with a simple "Reboot Now" or "Continue Testing" choice. If you choose Continue Testing you are simply left with the Live system running.
So that's it for the two of them. I have a bit of a preference for Calamares, primarily because it handles UEFI installation a bit better than Ubiquity, and I think it looks a bit fresher. There's probably some of my general dislike of Ubuntu seeping into this opinion as well.
Of course, neither of these is as good as anaconda (the Fedora installer) in my opinion. Fedora 24 is due out next week, so if there is sufficient interest I will write another side-by-side comparison like this, using anaconda and the Mint installer that is used with LMDE.
I will wrap this up with just a few words about Linux Mint 18, since I used it to write this. The Release Candidate is on the mirrors now but I haven't seen an announcement of it yet. I assume that the RC announcement will come along very soon. I have installed it so far on a couple of my systems with absolutely no problem - as evidenced by the screen shots and descriptions above. My first impression is that it is just what we have come to expect from Linux Mint, a solid distribution which looks good and works well. Cinnamon 3.0 seems very nice, although I haven't had a chance to really look at the new features yet.
Based on past releases, having the Release Candidate out now means that the final release will probably be made before the end of the month.