Help users utilize Windows 2000's accessibility features
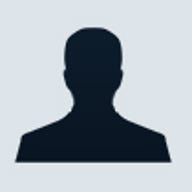
Help users utilize Windows 2000's accessibility features
Windows 2000 includes several features to help users who have certain physical requirements more easily access and use their PCs. These accessibility features are installed by default and are available through the Accessories/Accessibility menu on the Start menu. These tools include the following:
- Accessibility Wizard: Configures the system's fonts for window titles, menus, and other features; disables personalized menus; and enables or disables other features for the mouse, keyboard, and display.
- Magnifier: Uses a portion of the desktop to display a magnified view of the area under the cursor. You can set magnification level and other properties.
- Narrator: Converts text to speech. The Narrator can announce on-screen events, and read typed characters, menu commands, dialog box options, and so on.
- On-Screen Keyboard: Acts as a keyboard in place of the physical keyboard attached to the computer.
- Utility Manager: Controls the Magnifier, Narrator, and On-Screen Keyboard tools. You can start and stop each tool and configure them for automatic startup.
The accessibility features included with Windows can significantly improve usability by themselves, but they're even more useful when used in conjunction with alternative input devices and other accessibility hardware designed to address specific user interface needs.
Windows 2000 Server
Consider virtualization to consolidate servers, test deployments, and cut hardware costs
Even when you take into account today's reduced hardware costs on a per-server basis, installing multiple servers can easily become expensive--particularly when each server handles a relatively light load. In addition, installing a server to test a new server application or to plan and test a deployment can also be an expensive proposition.
In a time when many companies continue to tighten their budgets, these added expenses can be quite unwelcome. Then again, most companies typically don't welcome additional costs in any situation.
How can you balance your budget without shutting the door on new technology implementations? One answer is to embrace the growing trend of virtualization--running a virtual server on an existing physical server.
Virtual machines have become a standard tool for testing applications and system configurations, and assessing potential new software. Deploying virtual machines in your organization can save you hardware costs and administrative headaches, but which software best serves your interest and that of your organization?
There are currently two major products available for server virtualization: VMware GSX Server 3.1 and Microsoft Virtual Server 2005. (Microsoft also offers Virtual PC 2004, a desktop application.)
Both products enable organizations to run single or multiple virtual servers on a single physical server. GSX Server supports both Microsoft and non-Microsoft operating systems, and, as you might expect, Microsoft doesn't support running non-Microsoft OSs on Virtual Server, even though it's possible.)
Both products are good choices for server virtualization, but each has its advantages and disadvantages. If you need to run non-Microsoft virtual servers in a production environment, GSX Server is your best bet. But if your company is a Microsoft-only shop, Virtual Server is a good choice because of its lower cost. Both companies offer a trial version to help you determine which product best suits your organization's needs.