How to both upgrade and dual boot Windows 8
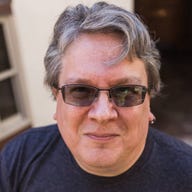

If you want to try Windows 8 out with all your current apps on your current PC, you can upgrade to the Consumer Preview. Or you can install a new copy of Windows 8 in a separate partition so you can dual boot back to Windows 7 in a hurry if you need to. But what if you want the convenience of an upgrade with the security of dual boot as well?
It's a little trickier to do, but here's how. What we're going to do is clone the existing Windows 7 partition and then upgrade one of the two Windows 7 partitions to Windows 8.
1 You need enough disk space; a clear 20GB for Windows 8. The official documentation says that's just for 64-bit systems and 16GB is enough for 32-bit Windows, which is what I was upgrading but despite having over 16GB free it wouldn't install until I made more space. To fit in the new partition you can either resize what you already have, or clone it to a larger drive and use that in your PC. That has the added advantage of giving you a backup of your original, working, single partition.
I used a 256GB Kingston SSDNow V+180 which was not only higher capacity than the 120GB Intel SSD the HP Ultrabook 2740p came with but also rather faster; even Windows 7 booted faster and ran a little more speedily. If you don't have a case to turn your new disk into an external drive for the cloning, you can clone to any external drive, fit the new SSD into the laptop and clone the image back - I did that by booting from a USB stick with Acronis True Image Home 2012 on.
Every PC has a different way to get to USB boot; kudos for HP for a very simple system. Press ESC when the screen says you can press ESC for startup options and you don't even need to go into the BIOS to change boot order. You can press F11 and pick the USB stick and not worry about trying to boot from a USB full of photos that you leave in by accident when you restart a week later (don't laugh; we did that on our server last month). This friendly interface is courtesy of UEFI, which Windows 8 will make much more popular.
2 Before you go any further, boot Windows, open the Windows disk management tool and count the number of primary partitions - even on a UEFI system, if you have an MBR formatted disk, and you probably do, you can only have four. My HP had partitions for a recovery system and tools as well as a system partition and a partition for the C drive. If you have the HP Recovery Manager software it will back up the recovery partition to DVD or CDs you can use to reinstall so you can remove it. I have Windows 7 images to reinstall from and on checking, the recovery partition wouldn't start anyway - so I deleted it and used the free space. I also used Disk Cleanup to get rid of unnecessary files; turns out when we moved to Office 365 I never deleted my old Outlook mail profile, which had several gigabytes of messages I already have in my new profile.
I resized the C partition in Disk Management (right-click and choose Shrink Volume) but the layout of the original partitions meant I didn't have a chunk of contiguous free space, so I used the free EaseUs Partition Manager to move the Tools partition along.
3 Now you can clone the current Windows partition into the free space. I had planned to do this with EaseUs Partition Manager before I ran into the four partition limit but the help files and error messages are in poorly translated English and the software had simply refused to clone the partition without explaining why the clone wasn’t possible. This put me off the software so I used PartitionGuru Free which had clued me to check the number of possible system partitions by saying I could only have four. This will only copy the partition at a file level, which is all I needed, and it will only copy to a partition you've already made because it's a file copy (true partition cloning needs unallocated space - it's not that one is better than the other, just know which your software needs). It took 49 minutes to copy a slightly less than 120GB partition.
4 Next, boot into your original copy of Windows by shutting down and restarting as normal. Not only does this reassure you that it will works, but you'll want to run EasyBCD (another free download) to add the new partition to the boot menu so you can get into it for the next step. It helps to label the two partitions clearly; try Keep Windows 7 and Upgrade To Windows 8.
5 Shut down, turn on your PC and you'll see the boot menu with both choices on; boot into your new partition. You'll get an error saying Windows didn't shut down properly but if you choose to continue to Windows it should fix itself and start correctly. Now you'll need to change the PATH variables to point at your new partition. The Windows PATH will be pointing at the new partition already (Windows fixes that for you), but you need to change things like Common files which were set by the programs you installed. Right-click on My Computer (or Computer in the Start Menu), choose Properties then Advanced Systems Settings and click the Environment Variables button on the Advanced tab. Select Path from the list, choose Edit and change every C: to the new drive letter. Check the list for other C: references to change; it depends what you have installed. If you ever need to check which partition you've booted into, look for the system flag on the drive icon in Explorer.
6 Belt and braces time; shut down and boot into the new partition again to check that the PATH changes work and you can still run your apps. If you want to keep parallel copies of files, change the location of libraries and special folders like My Documents.
7 Now boot into the partition you're going to upgrade if that's not the new partition (I plan to have Windows 8 as my primary operating system so I upgraded my original partition). Use the Windows 8 installer to do an upgrade. DO NOT boot from a bootable USB key to do the upgrade as that will give you a clean installation instead and waste all the time you spent copying the partition in the first place. Incidentally, doing a clean installation into an MBR partition on a UEFI PC may fail with the error that it's not a GUID Partition Table disk; this method avoids that without needing you to reformat the disk.
Once Windows 8 is installed and working well (everything worked for me but initially the touchscreen didn't respond to pen or touch; turning the device on and off in Device Manager fixed the problem instantly), go back to Disk Cleanup, choose to clean up system files and reclaim some space. I was able to delete 20B of the previous Windows installation and 1.94GB of temporary installation files, plus 212MB of upgrade log files.
There are some commercial tools that would make this simpler, by letting you convert the MBR partition to GPT, or giving you one tool that can clone between disks and on the same disk, but you can do it all with this selection of free tools. And now I'm working with Windows 8 as my main OS, on a system that's primarily keyboard and mouse driven - the touch screen I use for handwriting notes, scrolling Web pages and tapping buttons for convenience and I wouldn't be without it but it's not my primary interface, so this is a good test of the new interface on current systems.
Mary Branscombe