How to stay in the desktop on Windows 8
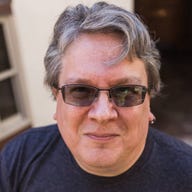

Once you try out the improved mouse and keyboard controls in the Consumer Preview you may find you don't dislike the Metro interface at all. Take a look at the average consumer PC and the desktop is covered side to side, top to bottom with shortcuts to applications and documents; Metro tidies that up, makes it as wide a screen as you want and adds live tiles for glanceable information like weather reports and calendar information - just what desktop gadgets always promised. Metro flattens the hierarchy of nested program groups and folders down to just two levels; what you have pinned to the Metro Start screen and everything else in the All Apps screen.
If Metro still doesn’t work for you, you don't have to use it to get around Windows. You can't use the Windows Server 8-only group policy to boot straight to the desktop (that's there because there's far less incentive to write Metro apps for servers and given most servers will run without a GUI and only remote access or PowerShell commands, if you need the GUI at all it's for some application that only has a GUI installer so it's by definition somewhat behind the times). You can't even get around it by putting Explorer in the Startup group (that's still there under %appdata%\Microsoft\Windows\Start Menu\Programs\Startup\ but if you put a shortcut for Explorer in it only opens it once you run the desktop yourself, because the desktop is now an application rather than the shell).
But you can start the desktop quickly enough from the Start screen (Windows-D for desktop or Windows-T for task bar to open the desktop with keyboard focus on the task bar so you can arrow over to the pinned app you want or Windows-E to go straight to Explorer - all of which work from Metro). And then you can stay there until you actually want to open a Metro application.
First step; pin the applications you use all the time to the task bar. You can even right click on a tile in the Start screen and choose Pin to taskbar. Thanks to the invisible Start button, you have room for one more icon. If you really want, one of those icons could even be a utility that gives you a list of icons to launch apps and files; StarDock is working on one already. Explorer is already pinned to the task bar or you can memorise Windows-E and use the Recent Places link to open files. Right-click on pinned Office applications to get the jump list of recent documents (and pin your favourite documents so they're always handy). You can do the same with your browser (and the Programs tab in Internet Options lets you set Web pages to always open in desktop IE if you want).
Start your searches from Explorer and use the handy Search again in dropdown on the Search tab in the ribbon. The one thing you can't do is use a keyboard shortcut to start a search that you can type straight into the way pressing the Windows key or Windows-F used to do (Windows-F starts a search in Metro instead). I haven't found a way around this yet. Equally infuriating, Windows-S no longer starts the snipping tool; it shortcut doesn't seem to do anything so it's a waste not to use it, but the Snipping tool is pinned to the task bar so leave it open, Alt-Tab over to it and use Ctrl-N to start a new snip. Or use the new Windows-Print Screen shortcut to grab the whole screen and save that in the Pictures folder...
For settings and control panels, either get used to mousing into the top or bottom corner on the right of the screen to open the Settings charm (or use Windows-I) or if you find it hard to change your muscle memory, mouse all the way over into the farthest pixel of the left hand corner, ignoring the Start screen preview that appears, and right-click for a menu that includes almost everything you're likely to want to get to in a hurry, from Control Panel to Search to Network and Settings. If that's just too fiddly, memorise Windows-X to open this menu (and use the keyboard to navigate it as well). You might have already memorised that to open the Windows Mobility Center. If not, think up some X-rated mnemonic to remind you to use it instead of the Windows key on its own. Or you can still pin Control Panel to the task bar and get the jump list of useful or recent control panels that way. And there's always Windows-R to run a specific application by typing, the way you used to by typing into the Start menu.
To switch between open apps, use Alt-Tab or the task bar as usual. When you want to shut down, keep pressing Alt-F4; once all the desktop apps have closed, you'll get a dialog asking if you want to shut down, restart and all the other usual choices.
Train yourself not to press the Start key on its own, or if you do forget to press it twice to jump straight back to where you were. If you put all the live tiles with status information on the left of the Start screen, that quickly becomes a quick way to check for what's going on without the constant distraction of pop-up email notifications or a Twitter client in the corner of your screen.
I'm not anti-Metro and I don't want to see Microsoft introduce a setting to turn it off in Windows 8. There are already plenty of options for staying the in desktop as long as you want to. Use them and when you choose to go into Metro, you won't feel it's being forced on you, so you can actually appreciate the benefits.
Mary Branscombe