How to upgrade your PC to Windows XP
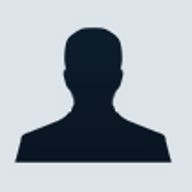

Giving an old workhorse PC a new operating system won't boost its speed to that of a brand-new PC, but by upgrading to Windows XP, you can reap big benefits in reliability. XP also provides easier networking, better security and better multimedia support. Here we'll show you the best way to refresh an older PC with XP.
Upgrading an operating system isn't rocket science, but it often requires plenty of time and patience. Expect to spend several hours on the project, including a couple of hours for preparation and a few for reinstalling applications after the upgrade. The payoff should be a stable, multimedia-ready PC that's ready for another couple of years of serious work and fun.
You can upgrade to XP without reformatting your hard drive, but starting afresh should bring a boost in speed, and it also represents your best chance of having a stable system. Here we step through the process of preparing your system for Windows XP, performing a fresh install, restoring your data files and settings, and -- finally -- reinstalling applications.
Step 1: Check your system
The first thing to do is make sure your PC is equipped to run the new operating system. XP requires a minimum 233MHz CPU and 64MB of RAM, but Microsoft recommends at least a 300MHz processor and 128MB of memory. If you plan to do anything more than Web browsing or word processing, we suggest you have at least 256MB of RAM to avoid frequent time-consuming accesses to virtual memory. You can get by with a 300MHz processor, but you may need a little patience at that speed. You'll also need at least 1.5GB of free hard drive space. Finally, check your PC maker's Web site before you upgrade for information about compatibility.
Before you spend any money on XP, run Microsoft's Windows XP Upgrade Advisor. It's a free download from Microsoft's Web site. The program detects and identifies incompatibilities and software that won't run under XP, as well as hardware that will require additional driver support. Print the report for easy reference. When you're ready to buy, make sure you choose the version that's best for you.
Tip: If the Upgrade Advisor freezes for more than 15 minutes, shut down your system, reboot, and run the Advisor again.
Step 2: Download new drivers
Download the latest XP drivers for the components that the Upgrade Advisor identifies as needing additional files. This is critical for components you'll need for Internet access, such as your modem or network adapter. Write the driver to CD-R or other removable media or store it on a partition that won't be overwritten during the installation process. With our test system, which contained two hard drives, we placed the drivers for our Netgear MA101 wireless USB adapter onto the D: drive for safekeeping.
| If the Upgrade Advisor identifies components that require
additional files, search the manufacturers' Web sites for the latest XP drivers. |
Step 3: Back up your hard drive
Taking the time to perform a full backup of the target drive before you begin installation may save you hours of frustration later. Disk-imaging applications, such as PowerQuest's Drive Image, offer a relatively quick way to back up an entire partition to another hard drive partition or to removable media. You can also use conventional backup software, such as BackUp MyPC 4.85, which can write to tape drives and many other types of devices. We used Drive Image 2002 to create a backup of our Windows 98 test system's C: drive to its D: drive. This is included in the newer version of the software, Drive Image 7.0, which is compatible with Windows XP.
| Performing a full backup of the target drive before you
begin installation can save you hours of frustration later. |
Step 4: Prepare your PC
Microsoft recommends uninstalling or at least deactivating your PC's anti-virus software before you install XP. The company also recommends turning off power management within the Control Panel and uncompressing any drives compressed with Double-Space, DriveSpace, or other software.
Run ScanDisk on the target partition to head off any problems caused by bad areas on the disk. With Windows 98, choose Start > Programs > Accessories > System Tools > ScanDisk, then select the Thorough option for test type.
| To head off any problems that bad disk areas can cause, run Windows' ScanDisk utility. |
Step 5: Save your files and settings
XP makes it easy to migrate your files and preferences to your new operating system, even with a fresh installation, using the Files and Settings Transfer Wizard. To run the wizard, load the Windows XP setup CD, choose Perform Additional Tasks from the initial menu, then select ‘Transfer files and settings´. The wizard lets you decide whether to store settings to either removable media or another hard drive or to another system via direct cable connection. We stored files and settings to the system's D: drive.
| Use Windows' Files and Settings Transfer Wizard to migrate files and preferences to your new operating system. |
Tip: To save time later, jot down settings such as login information and Wired Equivalent Privacy (WEP) encryption keys.
Step 6: Create a start-up disk
Next, take a few minutes to create a start-up disk. This disk gives you a means of booting your system for troubleshooting if the XP installation process goes awry. In Windows 98, go to Control Panel > Add/Remove Programs, choose the Startup Disk tab, and click the Create Disk button.
Step 7: Initialise Windows XP installation
At last, it's time to install XP. The best approach for a trouble-free installation is to boot your system from the XP installation CD. Insert the CD, reboot your computer and watch closely for the message ‘Press any key to boot from CD´ as the system restarts. When you see the message, press a key quickly, or you'll have to reboot and try again. If you don't see the message, you probably need to change the boot order of the devices within your system's CMOS setup routine. Make sure the system is set to boot from the floppy and the CD before it boots from the hard drive.
If your system refuses to boot from the XP CD, don't worry -- you should be able to run the routine by inserting the disc while your old version of Windows is already running and letting the disc autoplay.
| You can run the Windows XP installation routine while your old version of Windows is already running. |
Tip: You can run the Windows XP installation routine from DOS by entering [drive]:\i386\winnt.exe (where [drive] is the letter of your CD-ROM drive). Enter [drive]:\i386 when the routine asks where to find the setup files.
Step 8: Install Windows XP
Once the process gets under way, you'll need to specify whether you're performing an upgrade or a new installation. Upgrade Installation lets you install XP without overwriting your data and applications, but you may also carry forward accumulated software problems. Choose New Installation to install XP in a clean boot partition.
If your system contains multiple hard drive partitions, the setup routine will let you choose the partition where the OS should be installed. To have XP boot as the sole OS, choose the C: drive and hit C to continue on the next screen. You should then have the opportunity to choose your file system. Choose the NT File System (NTFS) unless you plan to dual-boot XP with your current OS. Choosing the quick format avoids the process of checking the disk for bad sectors. To play it safe, opt for the regular format.
Enter other information as requested during the installation process. Some or all of this information, including networking settings, will be taken care of when you restore files and settings later.
Tip: If the XP setup routine freezes for more than 15 minutes, shut down your system for a minute or so, then reboot.
Step 9: Install drivers
When XP boots at long last, install any drivers you downloaded in Step 2, following the directions provided with the drivers. We installed drivers for our test system's Netgear MA101 wireless USB adapter to allow Internet access through our wireless network.
Tip: With wireless adapters using WEP encryption, don't forget to enter the WEP encryption key after installing XP and any necessary additional drivers.
Step 10: Restore files and settings
To transfer the files and settings you saved in Step 5, run the Files and Settings Transfer Wizard by choosing Start > Programs > Accessories > System Tools > Files and Settings Transfer Wizard. Move past the first screen by clicking the Next button, then choose New Computer on the following screen. When the next screen asks for the XP CD, select the last option to indicate you've already collected your files and settings. Specify their location on the following screen.
| To transfer the files and settings you saved earlier, run Windows' Files and Settings Transfer Wizard. |
Step 11: Look for updates
Point your browser to www.windowsupdate.com once you get your Internet connection working. Scan for updates and install at least the critical ones. You may also want to download available driver updates.
If your display doesn't look right, check resolution and refresh-rate settings. Set your monitor's refresh rate to at least 70Hz. For other problems, try downloading the most recent driver versions for the appropriate hardware. Now you can reinstall your applications. Most should work fine with XP, but some older disk utilities won't.
 |
| To get the latest updates available for Windows XP, be sure to run Windows Update. |
Windows shopping
To avoid wasting time and money, make sure you choose the right version of Windows XP. Not all versions are appropriate for all installations, and most vendors will refuse to accept returns of opened software.
Choosing an update version may save you money whether you buy XP Home Edition or Professional Edition, but upgrade versions won't work for all users. To install the upgrade version of XP Home Edition, you'll need a working installation or an original program disc for Windows 98, 98 SE or ME. The upgrade version of XP Professional requires Windows 98, 98 SE, ME, NT Workstation 4.0, 2000 Professional or XP Home Edition.
XP Home Edition offers a good mix of features for most mainstream users, including ample home-networking features. XP Professional adds better security and network-administration features, support for systems with multiple processors and a small number of advanced features, such as better backup and restore options and the ability to control the PC from other Windows systems.
Online installation help
It should come as no surprise that much of the support you'll need to install Windows XP properly can be found on Microsoft's Web site.
Before you do anything else, make sure you run the Windows XP Upgrade Advisor to see if your system has what it takes to run the new OS. If you're leaning toward XP Home Edition, you'll find its Upgrade Advisor here; for XP Professional, go here. Other Microsoft sites worth exploring before you upgrade include the Windows XP home page, the Windows XP Compatibility Resources and Information page, and the Windows XP Upgrade Centers for Home and Professional.
If you run into problems with your installation, Microsoft's extensive Web resources are a great place to turn. Start at the Windows XP Support Centre. From there, you can search a list of knowledge-base articles about installing XP, as well as explore numerous other resources and links, such as how-to and step-by-step articles on a range of topics.
You should find the most recent XP drivers for key components on the vendors' Web sites, but for elusive drivers, try a third-party site or product, such as DriverGuide.com or Driver Detective. Driver Detective requires a one-time fee of US$29.95 (~AU$39).