iOS tip: Here's how to switch on a hidden shortcut menu on your iPhone or iPad

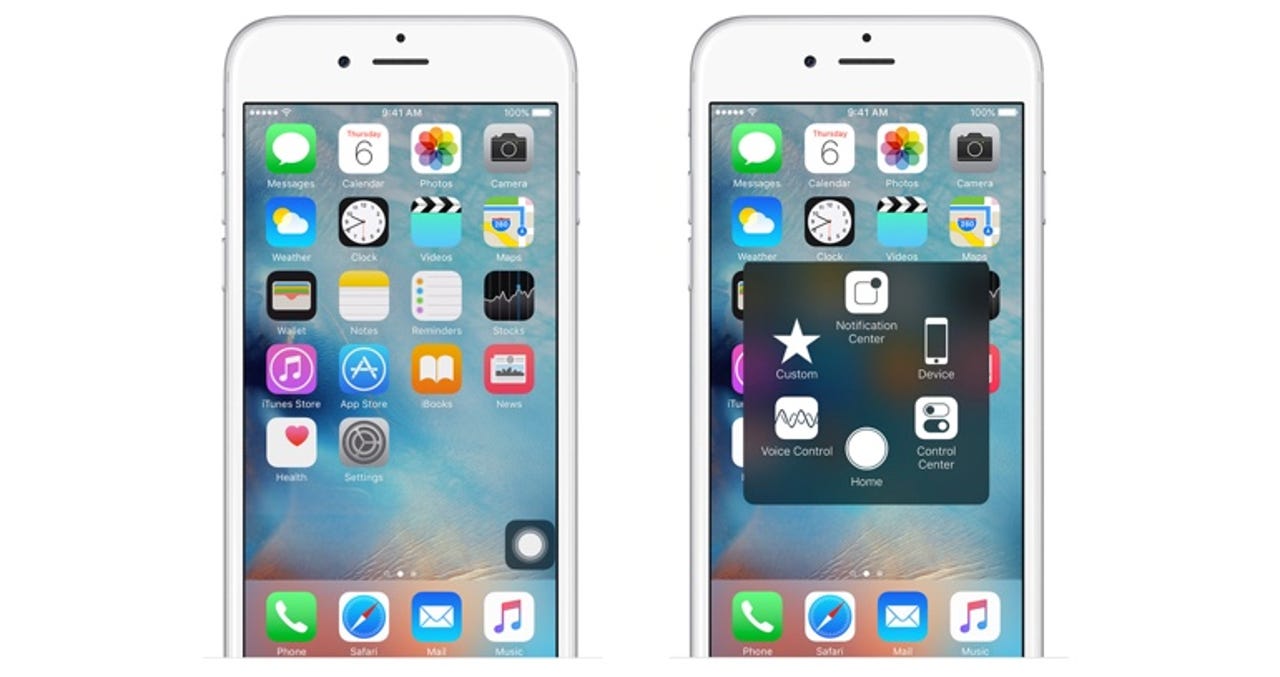
AssistiveTouch can make navigating around iOS and accessing often-used features much quicker and easier.
I use my iPhone more than any other bit of kit I own. Every day that thing gets a good 16+ hour workout, but there are times when I feel that certain features that I use regularly are buried from view or require finger acrobatics on the buttons to achieve.
Featured
But there's a hidden shortcut menu bar built into every iOS device that allows you quick and easy access to features that you might need access to the most often.
The feature is called AssistiveTouch, and what it does is float a small menu on your display (which you can move about on the screen to wherever suits you) that allows you to carry out gestures such as pinching or multi-finger swipes with a single finger, offers quick access to a variety of functions, and even allows you to activate Siri without pressing the Home button.
One feature I use a lot is screenshot. It's much easier and quicker to have a single button do it than have to simultaneously press the Home button and the Power button.
Also, if you have a case with a deep bezel, being able to access the Control Center from a button press rather than a swipe from the bottom is much easier.
There are three ways to activate AssistiveTouch:
- Tap Settings > General > Accessibility > AssistiveTouch, then switch on AssistiveTouch
- Tap Settings > General > Accessibility > Accessibility Shortcut and then activate AssistiveTouch
- Ask Siri: "Turn on AssistiveTouch"
The Siri method is very quick and convenient.
Many of the features AssistiveTouch gives access to are functions that otherwise involve button presses, such as the Home button. As such, it's a handy stop-gap feature for people who have a broken or temperamental Home button.
I'll be honest and say that using AssistiveTouch does take some getting used to. Initially, my brain -- and fingers -- kept going back to the Home button or the old ways of doing things, but if you stick with it for a few days, you will reap the rewards of having easy on-screen access to useful features.
Best iPhone or iPad apps for 2016
See also:
- Apple lacks 'courage' and 'risks to the company have never been greater,' claims Oppenheimer
- Fix your stuff with this $20 essential electronics toolkit from iFixit
- Everyday carry tools and gadgets
- Do you need 32GB of RAM?
- Five reasons why Apple's new MacBook Pro makes me want to switch back to Windows
- Build a $400 Windows 10 PC