Keeping PCs out of the junk pile
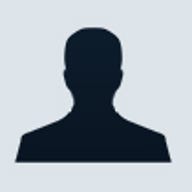
Power surges destroy fragile computer components. Use these tips to keep from frying a board.
- Anti-static straps to keep you grounded
Static discharge is deadly to computer components, especially RAM. Even though the damage is not visible and the part appears to work correctly when installed, damage may have been done that will show up in the form of intermittent problems or all-out failure. To avoid such issues, ground yourself when handling computer parts.Anytime you remove a computer's case, attach an anti-static strap to a metal section of the chassis and put the other end of the strap around your wrist. You'll then be grounded, and any static discharges emanating from you will go through the anti-static strap and not to the fragile components.
Anti-static straps cost only a few dollars and can be purchased at any electronics or computer-repair store. Their ease of use and low price make them an attractive option for protecting delicate computer parts from potential static-discharge damage.
- Quality surge suppressors can protect your computer
Surge suppressors protect electronic equipment from sudden power surges that come through the line. Left unchecked, a power surge could permanently damage a computer, monitor, printer, and other peripherals. You can easily tell if a power strip has surge suppression because it will also include outlets for a telephone, which are used to protect a modem. APC makes excellent surge suppressors, and the company also provides a lifetime guarantee to protect a system by promising to replace it should the surge-suppressor device fail. - Protecting your computer during thunderstorms
The surge suppressor should protect your system from all but the most violent of power surges. However, the guaranteed protection from your surge suppressor dealer will not cover lost data stored on the system. The ultimate protection for a computer during a thunderstorm is to simply unplug the surge suppressor from the wall outlet.While a good backup routine will help minimise the threat to data, should an unforeseen data loss occur, having to contact the surge suppressor dealer, waiting for replacement equipment to arrive, and restoring the system can take quite a long time. It’s much easier to simply unplug the surge suppressor during a lightning storm and know that the system will not be damaged by a lightning strike or power surge.
Proper airflow is vital for system cooling. These tips will help you keep a PC from overheating.
- Keep the computer case intact
When you install a new internal component, make sure to save the spacer that you just removed so that you can cover the slot again. When engineers design computer cases, they also design the airflow in the system. Removing a spacer will disrupt that carefully designed airflow and cause the heat inside the case to rise, damaging sensitive computer parts. Ensuring that all of the slots in the case are covered will allow the airflow in the case to properly cool the computer system and keep it running smoothly. - Check internal fans for dust
Keeping cool air flowing over the components of the computer can be a challenging task, especially with so many heat-generating devices, such as high-end CPUs and video adapters. To ensure components are kept cool, many vendors include fans on their boards or CPUs to assist in the cooling process. However, as dirt and dust accumulate inside the computer case, these specialised fans become clogged, preventing them from working as well as they should. If you find that the fans have excess dust on the blades, use a can of compressed air to blow the dust off. Replace malfunctioning fans as soon as possible to keep expensive components cool. - Keeping the power-supply fan clean
The power-supply fan draws cool air from outside the computer into the case to keep the components cool. As a result, dust and debris can clog the air vents of the power supply and eventually prevent the fan from working. This can result in a faulty power supply or cause a system to overheat and damage the components.Check the outside of the power supply every two months, and use a can of compressed air to remove any dust or dirt that has accumulated on the vents. You should also open the case and use the compressed air to blow out the internal vents of the power supply. Look behind the system as well to make sure nothing is impeding the airflow around the case. There should be at least two inches of space around the sides and back.
Cleaning tips
A clean computer is a working computer. Try these tips to keep PCs in immaculate condition.
- Keeping the keyboard free of debris
As a computer technician, I have seen keyboards destroyed in many ways. Paper clips, food, beverage spills, pencil lead, and scraps of paper are just a few of the things I have seen come out of my customers' keyboards. To help prevent such a buildup inside a keyboard, use a can of compressed air to blow out the dust and debris. Although keyboards are inexpensive these days, you don’t want users wasting valuable support time with faulty keyboards. - Cleaning the keys on the keyboard
- Cleaning your monitor
Monitors attract dust just like televisions. As a result, they can become quite dirty. Clean the monitor screen with a nonabrasive glass cleaning solution. Be sure to spray the solution onto the rag and not directly onto the monitor to prevent any liquid from getting inside the high-voltage monitor.In addition to cleaning the screen, you should also wipe the monitor case off every month to prevent dust buildup from impeding the airflow of the vents on the monitor. Also, ensure that nothing is covering the vents of the monitor because poor airflow can cause your monitor to overheat and fail.
- Keeping your mouse clean
To keep the mouse and mouse-ball clean, you need a can of compressed air and some alcohol wipes. Once a month, remove the mouse ball from the mouse and clean it with the alcohol wipes. Then use the compressed air to remove any dirt and debris that may have found its way into the mouse. After replacing the mouse ball, you can use the alcohol wipes to clean the outside of the mouse, just as you did with the keyboard. These simple steps take just a few moments and will ensure that the mouse will continue to work reliably. -
Cleaning the inside of your computer
Over time, the components inside of a computer can become covered with dust. This dust can cause problems with the contacts on the motherboard or its peripherals. Take the cover off of the system every three months and use a can of compressed air to blow the dust off of everything.Keep CDs clean to prevent the drive from getting dirty Until my children began using my home computer, I never understood how dirty a CD-ROM could get. Now I make it a habit to check CDs for fingerprints, dust, and other debris before putting them into the drive. Such substances will drastically reduce a drive's performance, and could make the drive fail to read the CD completely.
If you do find fingerprints or other debris on the surface of the disk, use a clean, lint-free cloth to wipe the disk clean. Working from the inside of the disk to the outside using circular motions, you should be able to remove all but the most stubborn problems in a few seconds. If you need to use some liquid to help remove the debris, use only a little warm water. Never use any type of solvent on the disk because you run the risk of causing permanent damage to the data stored on it.
If you find that your users' keys are discolored, you can clean them with an alcohol wipe or cotton swab dipped in rubbing alcohol. This cleaning solution will remove all but the hardiest of substances. Although dirty keys won't prevent the keyboard from working, having clean ones will improve the appearance of the system.PC usage tips
There are certain things your users should know when working with delicate PC components. These basic tips should be distributed to every new user.
- Use the open/close button when using the CD-ROM drive
Putting a CD into the CD-ROM tray and pushing the tray closed may be easier than pushing the open/close button, but you risk breaking the drive. Although it is a little more work to find the open/close button, you will ensure that the mechanical parts that control the drive tray are not damaged by accidentally pushing the drive tray closed too hard. In addition, keep the CD-ROM drive closed when not in use. A quick twist of the chair is all it takes for a user to bump the drive tray and render it worthless. - Keeping the keyboard free of debris
- Power cycle the computer only when necessary
The computer’s power supply is a surprisingly fragile unit, and excessive power cycling can lead to a failed power supply. To keep your power supply working properly, refrain from turning the computer off and on as though it were a light switch. Since the computer uses very little power when it is running, it will be much better if you simply leave it on all day long. - Shut down Windows before powering off the computer
For those of us who work with computers on a daily basis, it’s common knowledge that you should shut down Windows before turning off your computer. However, many users simply turn the power off when they are finished using the computer without shutting down Windows. The only time a user should turn the power off with Windows still running is when the system is locked up and they have no other choice. - Run ScanDisk on Windows 9x computer systems
ScanDisk is not just a utility that automatically runs when a user improperly shuts down Windows. ScanDisk also repairs file system errors, cross-linked files, and other Windows-related problems. In addition, you can use ScanDisk to scan the surface of the hard disk to determine if there are any bad clusters on the disk. If it does find a bad cluster, ScanDisk will mark the cluster and prevent data from being written to it, eliminating problems before they occur.To ensure the Windows file system is running in top shape, run ScanDisk at least once per week on Windows 9x systems. Running the utility will only take a few moments, unless you do the optional surface scan, which can take an hour or more. You can get to ScanDisk by simply double-clicking My Computer, right-clicking the drive to be scanned, and selecting Properties. From there, choose the Tools tab and click the Check Now button.
- Run Disk Defragmenter at least once per week
Disk fragmentation occurs when files are written to and deleted from a hard disk. New data is then written to the free spaces of the disk, which may or may not be contiguous clusters. As a result, a large file could be written to several clusters that are located on many different sections of the disk. When a user wants to access the file, the read/write heads of the drive must move to these locations to retrieve the file. Depending on the size of the file and speed of the drive, this can cause quite a delay while the file is read.To prevent such delays, run Disk Defragmenter (Start | Programs | Accessories | System Tools) at least once per week. This utility will arrange the files on the disk so that they are all stored in contiguous clusters, making file access and system performance much faster. Depending on the size of the disk, defragmenting a drive can take quite a while. However, if you schedule Disk Defragmenter to run when users aren’t using their systems, such as at 2 or 3 A.M., they won’t have to wait for the utility to finish.
When a user connects to the Internet, his or her PC will be exposed to malicious attacks unless you provide some level of protection. Try these tips to provide a basic barrier between your users' PCs and hackers.
- Use a current antivirus package on the computer
To protect a computer from viruses, install a virus-prevention software package such as McAfee VirusScan or Norton AntiVirus. These programs will root out viruses on a system, preventing them from doing any damage. However, installing the antivirus software is only half of the battle. You need to keep the virus-definition files up to date. With new viruses being discovered daily, you should update the definition files at least once per week. For broadband connections, you can schedule the updates to occur automatically. Other connection types will require user intervention. Regardless of the method used, antivirus software is only as good as the virus-definition files. - Protect your computer with a firewall package
For small networks, use a firewall software package such as ZoneAlarm to prevent intruders from accessing your computers. ZoneAlarm is an easy-to-use program that will close many of the doors to systems that broadband connections open up. After installing the software, you can easily configure the program to the level of security that you desire, protecting users from all but the most determined hackers. - Unplug the network connection when hacked
If you think a hacker is accessing your computers, the easiest and most secure step you can take is to simply unplug the network connection. No matter how skilled the hacker, unplugging the connection will prevent them from doing anything to your computers.
Editorial disclaimer: The authors and editors have taken care in preparation of the content contained herein but make no expressed or implied warranty of any kind and assume no responsibility for errors or omissions. No liability is assumed for any damages. Always have a verified backup before making any changes.