Looking out for customers with Outlook
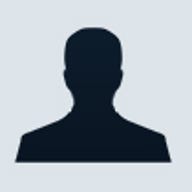
That's why last week's column concentrated on customer relationship management (CRM) software. I showed you three Web-based services (NetLedger, Microsoft bCentral, and Salesforce.com) that utilize the Internet and e-mail to help you respond faster to customer inquiries and share information about customers across departments.
But with fees ranging from US$20 to US$65 a month per user, even those ASPs may be priced out of reach to very small businesses. Isn't there software which most small shops already have that will do some, if not all, of the chores that specialized CRM software handles?
You bet--it's Microsoft Outlook, the e-mail client and organizer bundled in every copy of Microsoft Office. Although I'm not about to claim that I can show you how a few tweaks of Outlook turns it into a rival to dedicated CRM software I've got three tips on using Outlook to emulate the most important parts of customer relationship managers. My first suggestion: give Outlook a kick in the pants so it responds faster to incoming customer e-mail.
Customers expect fast answers when they use e-mail to contact your company. Although you don't have to find an answer to the customer's question, resolve his complaint, or put together a quote within minutes, you do need to acknowledge that you've received the customer's message and that you're working on providing the requested information--and the faster the better.This part of customer relations is easy to do with Outlook. You need to create a stock acknowledgement for incoming customer e-mail, and build a rule to automatically send the acknowledgement to the customer.
Create a message template
To send a stock message, start by creating a message template. Open a new message with File > New > Mail Message. Leave the To: and Cc: fields blank, but type a Subject like "Received your message," and enter the text you want the template to display. The text of the message can be as short or as long as you want; a standard reply would say something like "We have received your e-mail and are working on an answer to your question."
When the message is up to snuff, choose File > Save As, and select "Outlook Template" in the "Save as type" field. Name the template, note where it's being saved, and click the Save button.
Create auto-response rules
Once you have a template, you need to create a rule that generates an automatic response. This is a tricky job that's much simpler if you have a specific e-mail address that customers use for all queries, complaints, or comments, so that you can filter messages based on the To: address of the incoming mail. That makes it easy to separate these customer messages from other mail dropping into Outlook. (Note: Outlook 98, 2000, and 2002 come with a Rules Wizard that walks you through this step, but Outlook 97 users must first download and install the Wizard from Microsoft's Web site.)
In Outlook, select Tools > Rules Wizard, and click the New button. Click "Start from a blank rule," click Next, then check the box beside "through the specified account." Choose the appropriate e-mail account used for transmitting customer mail (such as customers@yourcompanynamehere.com) and click Next. Check the "reply using a specific template" in the next screen, pick the template you created earlier, and click Finish.
Another way to separate customer mail is to apply the same subject line to all mail generated when customers click on a mailto: link on your Web site. HTML editors such as FrontPage and Publisher let you specify default subjects, such as "Question" or "Customer Inquiry" so that you can filter and respond to incoming mail. If you use this technique, you'd choose "with specific words in the subject" from the Rules Wizard, then enter the default subject you've set on your Web site's mailto: link.
Automatic responses to initial customer e-mail give you some breathing room, but you also need a way to quickly provide exact answers to inquiries and questions. That's next.
Another way to expedite communications with customers is to arm yourself with stock messages that you can use to quickly answer common questions. Unfortunately, while Outlook makes it easy to create such templates, the program doesn't exactly streamline the process of using them.
Begin by creating a series of templates, one for each stock answer or reply.
When you receive a customer query that can be answered with one of your pre-made templates, open that template by clicking Tools > Forms > Choose Form. Select "User Templates in File System" within the Look in: field if you need to locate the default template folder, where you most likely saved your stock response. Choose the correct template and click Open.
Another way to reply to customer queries with a stock answer is to create a toolbar button that, when clicked, opens a specific template. This approach is simpler than the clumsy Tools > Forms > Choose Form procedure.
- Choose View > Toolbars > Customize
- Drag any button from the Commands tab of the Customize dialog and drop it on the toolbar
- Right-click the new button, select Name, and enter a new name for the button
- Choose Assign Hyperlink > Open and in the ensuing dialog, select the appropriate template file (which has the .oft extension)
- Click OK, then Close
Slicker (though not free) options include downloading and installing Outlook add-ons like ReplyMate or Email Templates. Both of these shareware programs work with Outlook 2000 and 2002, and let you store and retrieve templates of frequently used chunks of text. With a click, you can add any selected template to a new or forwarded message, or to a message reply. Of the two, I like Email Templates, since it integrates completely with Outlook, while ReplyMate uses its own window. Cost is a wash: ReplyMate is priced at US$60 once you exceed a 10-template limit, while Email Templates runs US$55 after the 30-day free trial.
Now you've trimmed your reaction and response times to the bone with Outlook, but you probably still aren't using your company's customer database and history log efficiently. Outlook 98 and 2000 let you share this info with a Net Folders feature, but that's a slow workaround. My last tip shows how anyone using any edition of Outlook can share crucial customer information.
One of the boons of Web-based customer relationship software is that customer information, including the history of all dealings with each customer, can be shared easily throughout the company. A salesperson, for instance, can go online to see that her best customer called billing twice in the past month to straighten out snafus, while support can log on and tell that the customer is among the company's top five (and should get a little extra support to reflect his importance).
Outlook is at a big disadvantage here. Unless it's paired with Exchange Server, Microsoft's messaging server software, Outlook's sharing skills are nearly nonexistent (with the exception of Net Folders, which work only with Outlook 98 and 2000, and then work best if you have a LAN). With Exchange Server, you can set up public folders to share any Outlook's contact list among multiple employees. Installing and maintaining Exchange Server takes major money and more technical skill than most small businesses have. Instead of doing it yourself, you can hire an application service provider that will host Exchange for a fee.
Scores of services host Exchange Server (check out this partial list). Some, like "="" class="c-regularLink" rel="noopener nofollow">Personable, charge US$20 per mailbox (per user, in other words) to host Exchange, with no setup fees. While that may be bargain-basement in the world of Exchange hosting, it's almost as much as some dedicated Web-based CRM services, like bCentral's Customer Manager, which runs US$30 per user per month. To justify the cost of using an Exchange hosting service, remember that you get more than just contact database sharing--Exchange also offers some non-CRM benefits, including access to Outlook content, including calendars, tasks, and mail, via a browser.