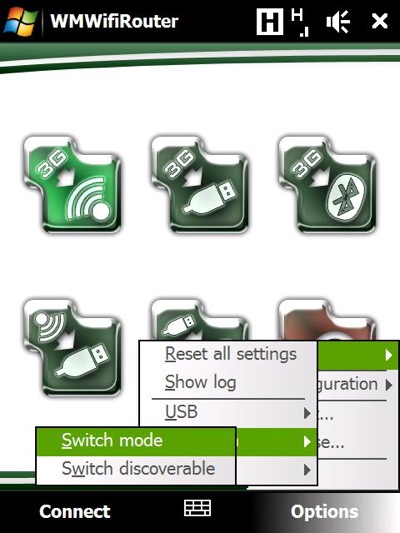Mobile software Monday: WMWiFiRouter turns your Windows Mobile device into a mobile hotspot

Readers have asked me about the capability of tethering your devices to laptops and other devices and I decided to post a review of a very useful utility that lets you turn your Windows Mobile device into a WiFi hotspot. Of all the mobile operating systems around, I think Windows Mobile is the easiest to use as a wired or wireless modem for your laptop and other devices. Windows Mobile 6.1 includes the Internet Sharing utility that lets you connect via cable or Bluetooth to your laptop. However, with the use of Bluetooth PAN and USB it isn't that simple to connect things like the iPod touch or Nokia N810. WMWiFiRouter lets you turn your Windows Mobile device into a wireless hotspot that makes connecting virtually any device quick and easy.
I installed WMWiFiRouter on my HTC Fuze (and also temporarily on the XPERIA X1 for a couple days) and the first thing that happens when you launch the application for just the first time is the Setup Wizard launches. The Setup Wizard attempt to detect the available interfaces and settings on your device and then gives you some options such as what cellular connection you want to use, how you want to manage your connection (dynamic, shared, none), connection mode (ad-hoc or none), name of your network, and type of encryption (WEP/Open or none). The application will then go to the main screen.
On the main screen you will see 6 different icons for the different connections you can make and the disconnect button. The available connections are for cellular to wifi (most commonly used), cellular to USB (similar to Internet Sharing), cellular to Bluetooth, WiFi to USB, USB to WiFi, and exit.
Cellular to WiFi is what you will probably use most of the time and allows you to connect virtually any device (Mac, Windows XP, Linux, or other operating system device to your phone). The cellular to USB connection requires a USB cable and compatible operating system with RNDIS driver. The cellular to Bluetooth is similar to WiFi, but the device you are connecting needs to support Personal Area Network (PAN) and not Dial-up networking (DUN) like in the older days of Windows Mobile. The WiFi to USB option lets you use your mobile phone as a WiFi dongle if your PC doesn't happen to have integrated WiFi. The USB to WiFi connection is the most difficult to setup and doesn't seem to have much reason for existence in today's connected device world. The intent is to have a computer with no WiFi card connected to your phone and than you want to provide internet to another WiFi-enabled device. I never tried this feature out and have no need for it personally.
You can initiate the connection on your Windows Mobile phone by simply tapping the appropriate icon or selecting the Connect menu (left soft key) and then the connection you want to use.
After you are connected you can view the status and statistics views and flip through different screens to check stats. Overview gives you inbound and outbound cellular status, battery % and battery temperature. The Cellular and WiFi status screens show you more details on the each respective connection. There is also a NAT stats screen that gives you info like the number of mappings and dropped packets. You can also disconnect by tapping the big red X.
There are also several Options screens available to get into even more details. These include the ability to reset all settings, show log, switch modes for USB, Bluetooth, and WiFi connections and get into all of the details of each configuration. These are all run through during the Setup Wizard (for the most part), but in the Options you can go back and make changes without resetting all of the connections.
WMWiFiRouter is available for US$29.99. Check the device compatibility page to make sure your device is supported. You will need a Windows Mobile 5 AKU 3.3 or Windows Mobile 6 device with WiFi and cellular connection. You will also need the Internet Sharing utility installed on your device and 15MB of free device memory. There is a free 21-day trial to allow you to test it out.
If you have a Nokia S60 device then you should visit the WMWiFiRouter partner, JoikuSpot, and put that client on your device to get the same WiFi hotspot in your mobile experience.
I found WMWiFiRouter to be a must-have utility for making your Windows Mobile device complete. I don't tether my devices that much, but when I need the capability it is usually for an essential reason and this application has worked flawlessly with my MacBook Pro, Nokia N810, and MSI Wind running Windows 7.