More Linux on my new notebook: Fedora, Linux Mint and Ubuntu

In my previous post I installed openSUSE Tumbleweed, Manjaro and Debian on my shiny new ASUS X540S notebook. Now I am going to continue the testing by installing Fedora 25 Workstation (Gnome 3), Linux Mint 18.1 (Cinnamon), Linux Mint Debian Edition 2 (MATE), and Ubuntu 16.10 (Unity).
That's four different distributions with four different desktops - it should be fun and interesting!
Fedora Workstation
First up for installation this time is Fedora. I have chosen the Workstation version rather than one of the other spins because I consider Fedora to be one of the reference distributions for the Gnome 3 desktop. I'm not too fond of Gnome any more, I find it a bit too tedious, and a bit too determined to force me to work the way they want me to, rather than let me work the way I want to. I will almost certainly not install any other distribution with Gnome 3 (I already passed the chance with Debian), so if I'm only going to have one, it might as well be the best one.
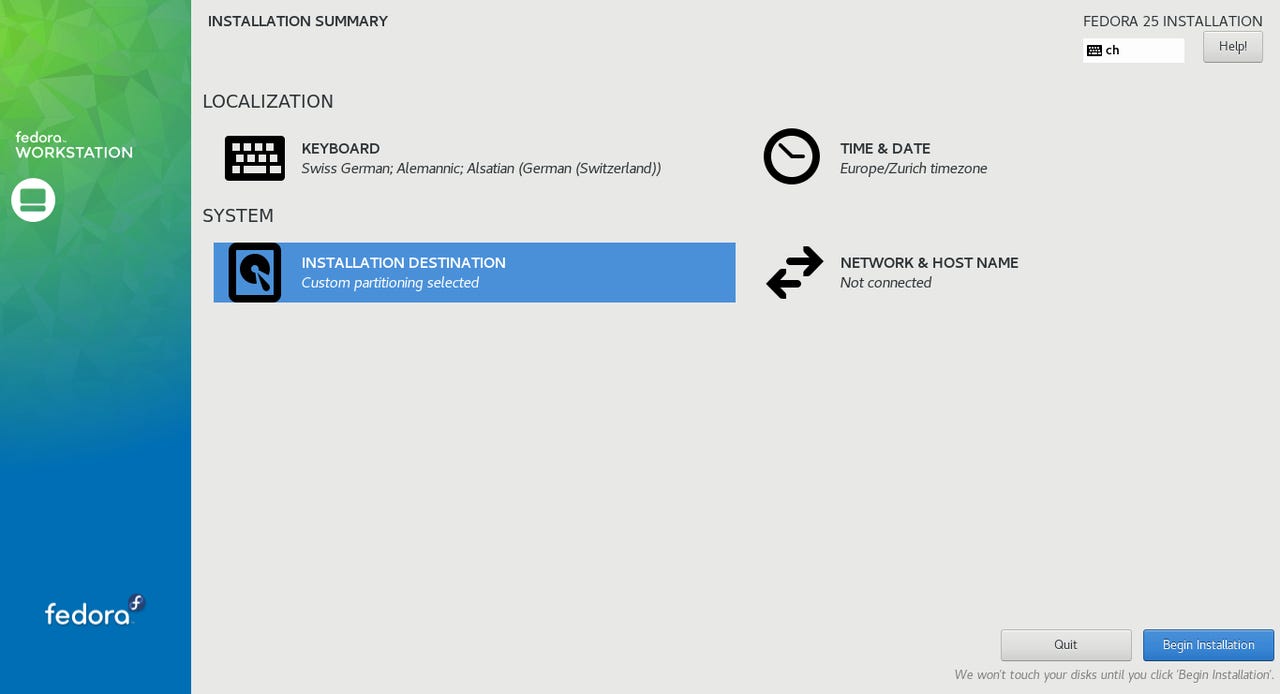
Fedora's Anaconda Installer
The procedure I used to download and install Fedora was the same as the previous distributions - download the 64-bit Live image, dump it to a USB stick, boot the USB Live image, and run the installer.
If you are using a Windows system to prepare the installation media, Fedora actually makes it a bit easier for you. You can download the Fedora Media Writer for Windows, then use that to download the Fedora Live image and copy it to a US stick - thus avoiding the problem of Windows not having a dd utility.
Rebooting after the installation completed brought up the standard Fedora Gnome 3 desktop:
ASUS X540S / Fedora 25 Workstation
As with the first batch of distributions, everything seems to be working, with the exception of the only semi-functional touchpad. Because I have gotten at least one comment and a number of emails telling me that I just need to go to Mouse/Touchpad Settings and activate it, let me make this perfectly clear: THAT IS NOT THE CASE. I'm not quite that dense, I promise.
Depending on the distribution and how its configuration utilities are designed, when I go to Touchpad or Mouse/Touchpad settings, sometimes there is a big, fat, red bar across the top of the window that says "No Touchpad Found", sometimes there is no "Touchpad" tab in the window, sometimes the options for touchpad configuration are greyed-out, and sometimes they just don't have any effect. But in no case have I found a distribution (yet) which lets me activate and/or configure the touchpad, and on no distribution has it worked beyond the most basic pointer movement and click actions.
The real problem here is quite clear by now. Whatever this new touchpad or clickpad device is that ASUS has used in this notebook, Linux is recognizing it as a pointing device but is not recognizing it as a touchpad.
In another area, I was following up on a comment to my previous post on this system, and testing the headphone jack with Fedora. I found that not only does it work, but the cute little icon windows that show up when the Fn- audio keys are pressed actually have the word "Headphones" added at the bottom when something is plugged into the headphone jack.
Linux Mint 18.1
The latest release of Linux Mint (18.1) just came out in mid-December with Cinnamon and MATE desktops. The KDE and Xfce versions are still in pre-release testing, but should be available any time now - perhaps even by the time you are reading this. In order to cover both of the Mint "native" desktops, I decided to install the Cinnamon version of Mint 18.1, and the MATE version of Mint Debian (LMDE).
The procedure is the same; download the Live image, copy it to USB stick, boot that and run the installer.
The installer is derived from the Ubuntu installer (ubiquity), with minimal changes to the branding and artwork. As I have mentioned many times before, one of the unfortunate side effects of this is that Linux Mint uses the same EFI boot directory name as Ubuntu, so if you plan to have both of them installed on the same system, you have to make some special allowance for that. As this Mint installation is the first of the two I will ignore that for now, and deal with it later when I install Ubuntu.
Rebooting after installation brought up the Linux Mint Cinnamon desktop:
ASUS X540S / Linux Mint 18.1
Oh, how I wish that every UEFI firmware system were as easy to work with as this one is!
Once again all of the hardware seemed to be recognized and working, with the exception of the touchpad. There was a minor change on that as well - when I go into the Mouse & Touchpad control, and select the Touchpad tab, all of the touchpad settings and options are shown, and appear to be active - but I can do anything I want there, and it has no effect on how the touchpad actually works.
Linux Mint Debian Edition 2
While browsing the Linux Mint download directories on the local (Swiss) mirror, I stumbled across a new beta release of lmde-2-201701! This hasn't even been announced yet (that I have seen), but it is really good news, because the previous release of LMDE 2 was 2015-03, so it was getting pretty old, which meant that installing a new system from scratch required a lot of updates. I'm not privy to any inside information about what this new release will be, but given the way LMDE is developed and supported, and the fact that I haven't seen any other discussion about it, I assume it is simply a roll-up release to provide a new installation base.
When I booted the LMDE Live USB stick, I ran into a problem that I should have anticipated, but didn't. Linux Mint Debian Edition is based on the Debian "stable" release, which is currently "jessie". I already know from installing that in the previous post that it doesn't get the display resolution right, and the touchpad doesn't work at all. Sure enough, that is exactly what happened when I booted LMDE - I got 800x600 resolution and a dead touchpad. Sigh.
I actually managed to fight my way through the installation, which is pretty nasty because the Mint Installer window is too large to fit on an 800x600 display, so you can't see all of it - and the part which is cut off by default is the buttons across the bottom - oh, and of course I had to drag out the USB mouse again.
I was hoping that after the installation was complete I would be able to fix the display and touchpad problems, but that didn't work out either. I fixed it on the Debian installation by upgrading to the Debian "testing" distribution, but I couldn't do that with LMDE. I thought (hoped) that the Mint Driver Manager might be of some help, but I couldn't even find that (is it not included in Mint Debian?). Sigh. I finally had to give up on LMDE for this notebook.
Ubuntu 16.10
Ubuntu. Ah, Ubuntu. What can I say. It's there, lots of people love it, and I don't. But if I want to give as much information as possible about installing and running Linux on this notebook, I have to include Ubuntu. So here we go.
On the Download Ubuntu Desktop page you will find two versions available - 16.04 LTS (Long Term Support), and 16.10. The difference is that the LTS release will get 5 years of security and maintenance updates (so about 4 more years from now), which means that after installing it now you just have to keep it updated, without having to worry about (or plan for) a fresh installation or major upgrade until 2021. The "normal" 16.10 (non-LTS) release only gets 9 months of security and maintenance updates, so if you install it now you have to plan on upgrading or reinstalling when the next Ubuntu release comes out in April (17.04).
I chose the 16.10 release, because I wanted to be sure to get the latest kernel, drivers and Xorg possible. The same procedure for download, copy to USB stick and boot works as for the other distributions, although if you already have a running Ubuntu system, you can also copy the ISO image to a USB stick using the Ubuntu Startup Disk Creator utility.
Installation was routine, although a bit slow. Reboot after installing brought up the Ubuntu desktop:
ASUS X540S / Ubuntu 16.10
Once again the hardware was mostly recognized and working.
No surprise that the touchpad had limited functionality, and the Mouse & Touchpad control does not show any of the touchpad options.
I was, however, surprised by the Fn-keys. I first went to check them just to see if they would have the same cute little trick as Fedora when the headphones were plugged in. What I found, though, was not only that they did not have that, but that the only Fn-keys that work are the audio controls (up/down/mute). None of the rest work at all.
Closing the laptop lid also does not Suspend the notebook, but at least if I chose Suspend from the panel menu that worked, and it did Resume correctly.
Summary
Three more Linux distributions installed on this notebook, and one failure. I should have anticipated the problem with Mint Debian because of the previous experience with Debian jessie, so I suppose that doesn't count as much of a surprise. Everything else went pretty much as expected, though. As I said after installing the first three distributions on this notebook, it is very pleasant to use, and really amazingly good for the price that I paid.
Video: The XPS 27, an all-in-one for the sound-and-vision crowd