Speeding up Chrome on Macs

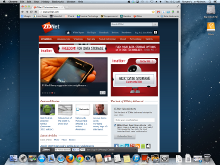
Google's Chrome is my favorite Web browser on any platform. On Macs, though, I've noticed that it has a tendency to get really, really slow over time. I checked into this and I've found two common reasons for this and their solutions.
1) Adobe Flash crashes and slow performance
The first problem actually springs from one of Chrome's features. Chrome comes with Adobe Flash built into the browser so you don't need to download it. But, say you use another browser, such as Safari or Firefox, on the same Mac, guess what happens? That's right, you end up with a downloaded copy of Flash and Chrome's native Flash player.
The immediate result is Chrome will run slower. You will also start to see Flash crashes in the browser as the browser grows increasing confused about which version of Flash to call.
To find out if this is the root of your Chrome/Flash problems, go to the Chrome browser's address bar and type:
about:plugins.
And hit enter. You'll see a a list of all installed plug-ins. Look through it for the Adobe Flash Player entry. If the entry says Chrome has 2 Flash files, congratulations, you've found the source of your Flash problem.
Next, click on the Details button on the top right of the display. This will show you more information about your plugins. Head down the list and look at the Flash Player descriptions closely and look at their Types. The one you want to shutdown is the that's labeled NPAPI (Netscape Plugin Application Programming Interface). This is the non-Chrome version of Flash. Click on the Disable link for it and then close and restart Chrome. All should be well now.
As a general rule, you don't ever want to run NPAPI-enabled plugins on Chrome. They are designed to run with the current user's full permissions and Chrome doesn't sandbox or shield them from malicious input. In short, if you find a NPAPI plugin in your Chrome plugin list, disable it. It's a potential security hole.
2) General slowness
The next problem springs from what I think is a real Chrome annoyance: Chrome keeps everything in the world—Web pages, cookies, Web history—in its cache.
So far, so good, on Windows and Linux PCs. On Macs though, Chrome tries to keep as much of its cache as it can in memory. How much? All of it. What happens when you run out of free memory? You run into a problem called thrashing. Out of RAM, your Mac starts going to virtual memory, aka your hard drive, for process storage and just like that your Mac moves from working at processor and memory nanosecond speeds to a drive's milliseconds speeds. Yuck!
Now if Google had its act together this wouldn't happen at all. Or, at the least Google would give you a way to adjust your cache's size. Say, for example, hold only 1 GB or 1 day of data. Other browsers do. There's no way to do this from Chrome's user interface.
You can set the cache size from the shell by running Chrome with the --disk-cache-size=x flag where x is the number of bytess you want to set aside for the cache. So, for example,
--disk-cache-size=524288000
would set Chrome's maximum cache to 500MBs. Unfortunately, while that's easy to set up in Linux or Windows, there's no easy way to set this, or any other flag, on Mac OS X programs without using a shell script or AppleScript. Worse still, I've yet to find a shell program that will work consistently with Chrome updates and across different versions of Mac OS X.
So, I must recommend that you manually go and clean out the cache whenever you notice Chrome is getting slow. To do this do the following steps:
Click the Chrome menu on the top right of your browser toolbar.
1. Select Tools.
2. Select Clear browsing data.
3. In the dialog that appears, select the check-boxes for the types of information that you want to remove.
Oddly, you can't choose to get rid of the oldest data first, you only get choices to get rid of newer—past hour, day, week, or four weeks—data or all data. Personally, I'd want to get rid of the older stuff first. Since I'm blessed with a 100Mbps cable connection I just delete eveything. You'll get the biggest speed improvement with the least amount of effort by just choosing to empty the cache. If you hate cookies, you might as well delete them while you're at it.
4. Then, Click Clear browsing data.
Finally, close and restart the program and you should see an immediate and significant speed improvement.
For some reason, I only see these problems with Chrome on Mac OS X, Lion and Mountain Lion. I never see them on Windows XP, 7, or 8 or any version of Linux. But, if you're a Mac fan, and you love Chrome's speed—when it's behaving—this should make using Chrome enjoyable once again.
Related Stories: