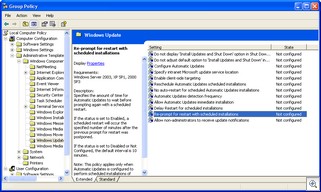Take control of the Windows Update reboot nag screen

Over the last month or so I've had dozens of emails about the Windows Update reboot nag screen. Basically, people think (as do I) that it's a pain in the rear and want to know if there's a way to get rid of it, or at the very least, customize it. This has been such a popular request that I've decided to post the information I have about it here.
Microsoft integrated the nag screen system to remind reminds you that you need to reboot in order for updates to be applied. This nag screen does offer you a way to get rid of it temporarily, but unfortunately it returns within minutes. Another problem is that it's really easy to click on the wrong button and accidentally reboot the system when you didn't mean to and weren't ready for it.
Fortunately, there is a way to take control over this feature in Windows XP Pro.
Click Start > Run and type:gpedit.msc
Click OK
In Group Policy Editor navigate as follows:
Local Computer Policy
> Computer Configuration
> Administrative Templates
> Windows Components
> Windows Update
Select Re-prompt for restart with scheduled installations and if you right-click and choose Properties and click Enabled you can set an interval that has to expire before you are hassled about restarting again (this interval is in minutes). Click OK when you're done.
Just remember, your system is not protected until you reboot!