Troubleshooting connection problems on a home network
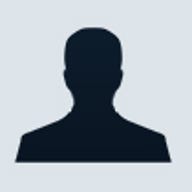
While a connection problem on a home network is often traced to faulty hardware, network connection problems can also be the result of improper configuration settings within Windows itself.
In this article, I'll show you how to use an often-overlooked network tool called Microsoft Network Diagnostics utility to check for hardware problems. Next, I'll brief you on some hardware troubleshooting techniques, and then, I'll show you how to check your network configuration settings.
While traipsing around your network and pulling on cables to make sure they're connected and checking for unplugged or damaged cable is good start to troubleshooting your connection, you'll definitely want to use a more scientific approach--especially if you don't find any obvious physical connection problems. This is where the Microsoft Network Diagnostics utility comes in.The Microsoft Network Diagnostics utility, or Net Diag for short, is a DOS-based real-mode network diagnostic tool. This tool runs from DOS, and will help you narrow down the location of the connection problem. If a connection is established in DOS, then you can assume that the problem is in Windows' network configuration settings. Similarly, if a connection isn't established in DOS, then chances are good that you've got a hardware problem.
To use the Microsoft Network Diagnostics utility, you must have either NetBEUI or the IPX/SPX compatible protocol (or both) installed on all systems you want to test.
To test your network, you'll want to set up one computer as a diagnostic server. Here's how: open up an MS-DOS Prompt window and type Net Diag at the command prompt. You'll then be prompted to select a protocol to set the system up as a diagnostic server.
To set up a diagnostic client on another computer, you again open an MS-DOS Prompt window and type Net Diag at the command prompt. The utility will prompt you to select a protocol. It's important that you select the same protocol that you selected for the diagnostic server. The Net Diag utility will then begin searching the network for a diagnostic server.
At this point, one of two things will occur--either the Net Diag utility will find a diagnostic server or it won't. If the Net Diag utility does find a diagnostic server, it will run a test and display the results. You can then assume that the hardware connections are working and can focus all your attention on the Windows network configuration settings.
If the Net Diag utility doesn't find a diagnostic server, it will display an error message. At this point, you need to switch the server and client roles of the computers and rerun the test. If the test fails again, then you can bet your bottom dollar that you have a hardware problem.
Checking hardware problems
Hardware problems can be difficult to diagnose. There are basically three items
to check-the hub, the cables, and the network cards.
Check the lights on the hub. There should be one illuminated light for each computer attached to the hub. If you find an unlit light, try switching the cable to another port in the hub.
You can also try switching the cables. Move a cable from one computer to another. If cable works on one system but not another, then chances are that you've got network card problem. If the cable doesn't work on either system, you've got a bad cable.
Check the network card. Make sure that the network card is fully seated in its slot. If the card is loose, it will not work. You can also try moving the network card to another slot.
Checking network configuration settings
If the Net Diag utility is successful and you still can't connect in Windows,
then you'll need to check the network configuration settings. Check all the
computers in the network and make sure that all the settings are correct. If
a setting on one of the computers was inadvertently changed, your computers
may not be able to communicate on the network.
Right click on the Network Neighborhood//My Network Places icon on the desktop and select the properties command from the shortcut menu. When you see the Network dialog box, make sure that the components list on the Configuration tab for each computer contains the following items:
- Client for Microsoft Networks
- File and Printer Sharing for Microsoft Networks
- A network card
- The same network protocols
The Client for Microsoft Networks component is the foundation of Windows networking
and must be present for networking to function. The File and Printer Sharing
allows a computer to share resources--drives, folder, and printers--on the network.
The network card component represents the driver for the network card you have
installed in your system.
The network protocols component can be any one of the three default protocols--NetBEUI,
IPX/SPX, or TCP/IP. Network protocols act as the language that the systems on
the network use to talk to each other. Your systems must be speaking the same
language in order communicate. (For more information on network protocols, see
my article Configure your home network to use the TCP/IP protocol.)
Make sure that the Client for Microsoft Networks appears as the Primary Network Logon setting. Using the Windows Logon setting should work too, but I recommend using the Client for Microsoft Networks, just to make sure that the emphasis is on networking.
Click on the File and Printer Sharing button and make sure that the "I Want To Be Able To Give Others Access To My Files" checkbox is selected. If the system is sharing a printer, you'll also want to make sure that the "I Want To Be Able To Allow Others To Print To My Printer" box is selected. If neither of these settings is selected, the computer won't appear on the network.
Finally, you'll want to click the Identification tab and make sure that each system on the network has the same name listed in the Workgroup text box. If not, the computers won't be able to see each other.
Changing Network settings
If any of these settings is different for any of the computers on your home
network, use the options on the Configuration tab in the Network dialog box
to configure each system with identical settings for the networking client,
the File and printer sharing, and the protocols. (Keep in mind that each system
could have a different network card.)
To change settings, use the Add button to add components and the Remove button to remove components. When you click the Add button, you'll see the Select Network Component Type dialog box and can select individual components. When you click the Remove button, the item you have selected will be immediately deleted.
If you make changes to any of the settings on the Configuration tab in the Network dialog box, you'll be prompted to restart the system so that the new settings take effect. While you're at it, you might as well restart all the systems on the network just to make sure that the entire network is updated.
Understanding the browse service
Before you close the Network dialog box, there's one more setting that you should
double-check and that's the status of the browse service setting. However, before
I show you how to do so, I should tell you a bit about the browse service. Browse
service is the key to your home network's ability to share resources such as
drives, folders, and printers.
Whenever you open the Network Neighborhood/ My Network Places, you see a list of all the computers on your home network. This list is provided by the browse service. Here's how it works:
Basically, one computer on the network is designated as the master browser, and it keeps track of all the shared resources on the network. Whenever you open the Network Neighborhood/My Network Places to look for a shared resource, what you're seeing is the browse list from the master browser.
Now, the role of master browser is an elected position. When you turn on your computer, Windows sends an inquiry out to the network, asking the master browser to respond with a list of available resources. If there's no reply, Windows holds an election to decide which system should be the master browser. If there are no other systems on the network, that system becomes the master browser by default.
If there are several systems on the network, but none of the systems is currently designated as the master browser, each system exchanges a set of credentials and compares them. I won't go into any detail about the credentials, but suffice it to say that the system with the best set of credentials wins the election and becomes the master browser.
As you can imagine, if the browse service settings are inadvertently disabled on the computers, nothing on the network will function correctly.
Checking the browse service setting
Now that you have a basic idea of how the browse service works, you should check
the setting. Double-click the File and Printer Sharing for Microsoft Networks
component (or select the component and click the Properties button).
When you see the File and Printer Sharing for Microsoft Networks Properties dialog box, make sure that the Browse Master Property is set to Automatic. This will allow your system to participate in browse service elections as well as hold the position of master browser.
Wizard Tip: Want to quickly access Network Neighborhood/My Network Places? Right click on the Network Neighborhood/My Network Places icon and drag it to another portion of the desktop. When you drop it, you'll see a shortcut menu. Select the Create Shortcut(s) Here command, then drag the new shortcut and drop it on the Quick Launch toolbar. Now, when you need to access the Network Neighborhood/My Network Places, it's only a click away.
Rebuilding your network settings
Sometimes all your troubleshooting efforts may not yield a solution. If that's
the case, it might be best to start from scratch with the network settings.
Remove everything from the network components list and restart the system.
When you do, Windows will recognize the network card and install the basic networking components. You can then add other components as needed.
Greg Shultz is a freelance writer for ZDNet Help & How-To specializing in the Windows operating system. Greg can be reached at The_Windows_Wizard@hotmail.com.