Using the KDE Netbook Desktop

In this last (for now) post about the KDE Netbook Desktop, I want to focus on what it is like to actually use it on a typical netbook. I will be using my Samsung N150 Plus, running PCLinuxOS 2010.7. This is a very typical netbook, with an Atom N450 CPU, 1 GB memory, 10" display, 1024x600 resolution. It is only important to note here that, unlike the Ubuntu Netbook Edition, this is not the only netbook configuration that KDE Netbook will run on. It does not require enhanced graphic support of any kind, and it does a pretty good job of detecting on its own what kind of video capability your netbook has, and adjusting its desktop effects accordingly.
The basic KDE Netbook desktop looks like this (as I have shown previously):

There is a Panel at the top of the screen, which contains various controls, indicators and icons. The left side of that panel is used to select between what I consider the "normal" desktop, which is the "Search and Launch" section, and what I call the "Page One" desktop, where information such as news, weather, RSS feeds and such are displayed.
The center of the Panel contains the usual icons for things like network, USB disks, battery, sound, clock and the like. These look and work exactly as you would expect on a normal desktop.
The right side of the Panel is for Application control. It will show the title of the current application, when appropriate, or the number of running applications when the desktop is being displayed. Note that at this time, the application counter seems to have a tendency to be "off by one" a good bit of the time.
The area immediately below the Panel is the "Favorites" section, where icons for frequently used applications and utilities can be placed. The initial contents of this area will vary depending on the distribution you are using. You are likely to want to customize the content of this area anyway, as described below.
The lower half of the screen contains icons for many of the typical menus that would be found on the task bar or global menu of non-desktop systems. Each of these menu icons will contain launchers for the specified category of application or utility.
In the center of the screen, the "Back" button is used to return from one of the menus to the main screen, and the "Search..." box is used to find and launch applications and utilities, most commonly for those which are not in the menus. More on this below as well.
So, how do you use it? Well, it's pretty much all as simple as it looks. On the Panel, click on "Page One" or "Search and Launch" to select the workspace you want (Duh). In the Favorites area, click on the icon for whatever you want to launch. Notice that when the cursor moves over an icon, a highlighted "-" (minus symbol) appears at the top left corner of the icon box. Click that symbol to remove the item from the Favorites area. (Corollary to this action: Be careful where you click, because you might accidentally remove something.)
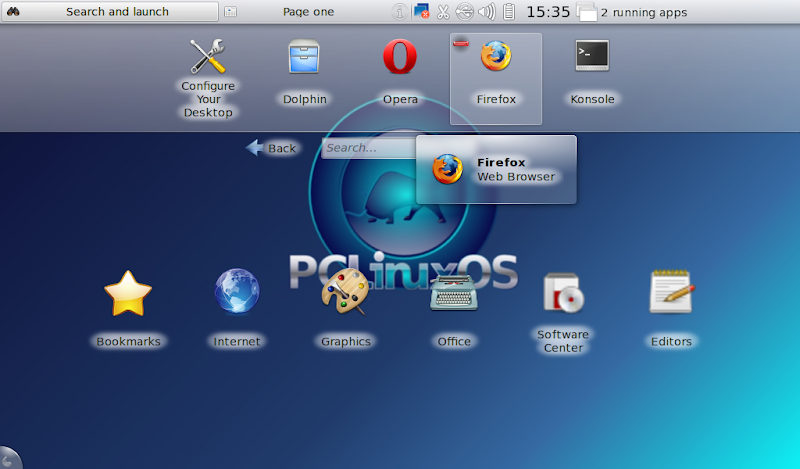
In the Menu area, click one of the icons to open that menu. That will bring up the icons for the contents of that menu. Click any of those to launch, or notice that as the cursor moves over one of the icons, a highlighted "*" (star) appears at the top left corner. Click that symbol to add the item to the Favorites list. To return from a menu contents display to the main desktop, click the "Back" button in the center of the screen.

The Menu area initially contains only a sub-set of the available menus. To see what groups are available, and to select what you want (meaning to customize your desktop), click the "cashew" at the bottom left of the screen, and selecct "Configure Search and Launch". This will bring up a window with a list of all possible menus, where you can select which ones you do or do not want to have displayed. By the way, this is where you can change the desktop wallpaper, if you would like.

To use the "Search..." bar, simply type part of the name or description of the application or utility you want to use. The bottom portion of the screen will show icons for the matching items, which you can either launch, or add to your Favorites. Here I have typed "screen", and these are all of the matching appliations and utilities.

When you launch an application or utility, it will automatically start maximized (full-screen), and the top Panel will auto-hide I believe that the Panel action should be configurable, but there seems to be a bug in it right now. That doesn't disturb me, because I want it to hide so I get maximum screen space for applications on my netbook, but others don't agree. I assume this will be fixed, or someone will point out my error and tell me how to change it, in the near future.
With an application running, if you move the cursor to the top of the screen, the Panel will slide back into view. There are two new symbols at the right end of the Panel, to Close the window and to un-Maximize the window. Also, the current application/utility name will be shown in the Title area of the Panel. As you would expect, clicking the un-Maximize symbol will reduce the application window from full-screen, so that you can work/monitor multiple windows simultaneously. Clicking the Close button will... duh... close the window. I find this setup and operation to be more intuitive and more consistent than the Ubuntu Netbook Edition, especially so compared the the UNE 10.10 distribution, where the window icons and controls seem to be inconsistently integrated with the top Panel, and as a result I often seem to be unable to figure out how to control windows as I want.

When one or more applications or utilities are running, you can click on the Title area of the Panel to change active windows. In the normal case, when your graphic support is adequate, you will get a "Present Window" selection of windows, where you can choose the one you want.

If your graphic support is limited, or you have disabled desktop effects, you will get a "Window List" selection of windows with icons to choose from.

Another way to select the active window is with the familiar Alt-Tab key combination. The presentation will depend on the graphic support and effect selection, but it will range from the simplest possible "Window List", similar to the list above, to the very nice graphic effects of the "Flip Switch" or "Cover Switch" effects (Cover Switch is shown here).

To wrap things up for now, you might have also noticed that there is no Shutdown icon on the Panel. This is one of my sore points with MeeGo, so I was pleased that it was still quite easy to find on KDE netbook. To Shutdown/Suspend/Logout, or to Lock the screen, right-clock anywhere on the desktop.
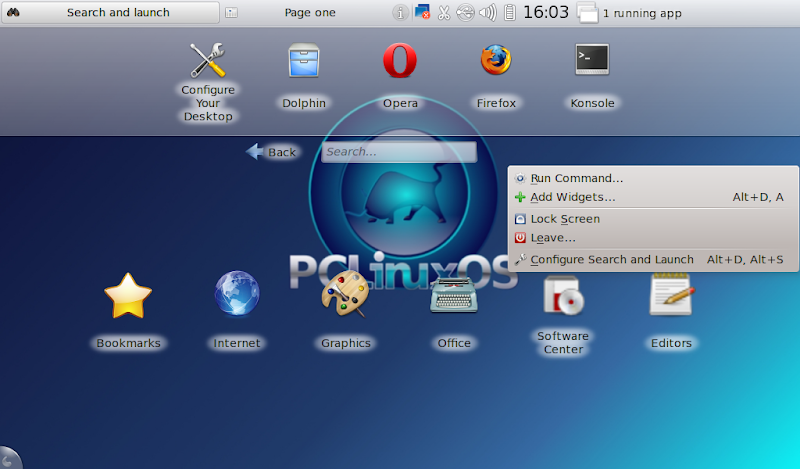
I hope that from this brief overview, you can at least get a general feel for using the KDE Netbook Desktop. I find it to be fast, easy to learn and use, and very good at staying out of my way while still keeping the functionality that I need easy to access.
jw 21/10/2010