Vista Hands On #9: Use Vista for four months, free

As I pointed out in yesterday's Vista Hands On installment, you can install an evaluation copy of any Vista edition and use it for a minimum of 30 days without having to activate it. As several publications have already noted, you can renew this evaluation period a total of three times, extending the evaluation period to roughly 120 days. But this post contains a secret technique that no one has yet published: how to automatically "rearm" the trial period at the end of each 30 day period.
The not-so-secret technique is simple: Open an elevated Command Prompt window (type cmd in the Search box, right-click the shortcut, and choose Run As Administrator from the shortcut menu). At the prompt, type slmgr.vbs -rearm and press Enter. Restart your computer. Done.
The trouble with this technique is you have to remember to do it. If the 30-day deadline passes while you're away from your computer, you'll find yourself deactivated. Here's how to handle the task automatically:
1. Click Start and type task in the Search box.
2. Click the Task Scheduler shortcut and click Continue when you see the UAC prompt.
3. In the Actions pane at the right of the Task Scheduler window, click Create Task.
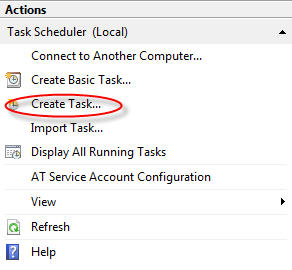
4. Open a Command Prompt window (it doesn't have to be elevated), and type the command slmgr -xpr. Make a note of the date and time when the initial grace period expires.
5. On the General tab of the Create Task window, give the task a name, click Run whether user is logged on or not, and select the Run with highest privileges check box, as shown here.
6. On the Triggers tab, click New and fill in the dialog box to create a One Time task using a date and time that is before the end of the initial grace period, as calculated in Step 4. Click OK.
7. On the Actions tab, click New. The default action in this dialog box is Start a program. Fill in slmgr.vbs for the name of the program and add -rearm in the Add arguments box, as shown here. Click OK.
8. Click OK to save the task. Enter your password when prompted (this is what allows the task to approve the UAC consent request on your behalf).
Repeat this process for the second and third rearm task, making sure to choose dates that are less than 30 days after the task you just created. As long as your computer is turned on when the scheduled date and time arrive, the task will run and you'll get your renewal.