Windows 10 tip: Secret shortcuts to your favorite settings

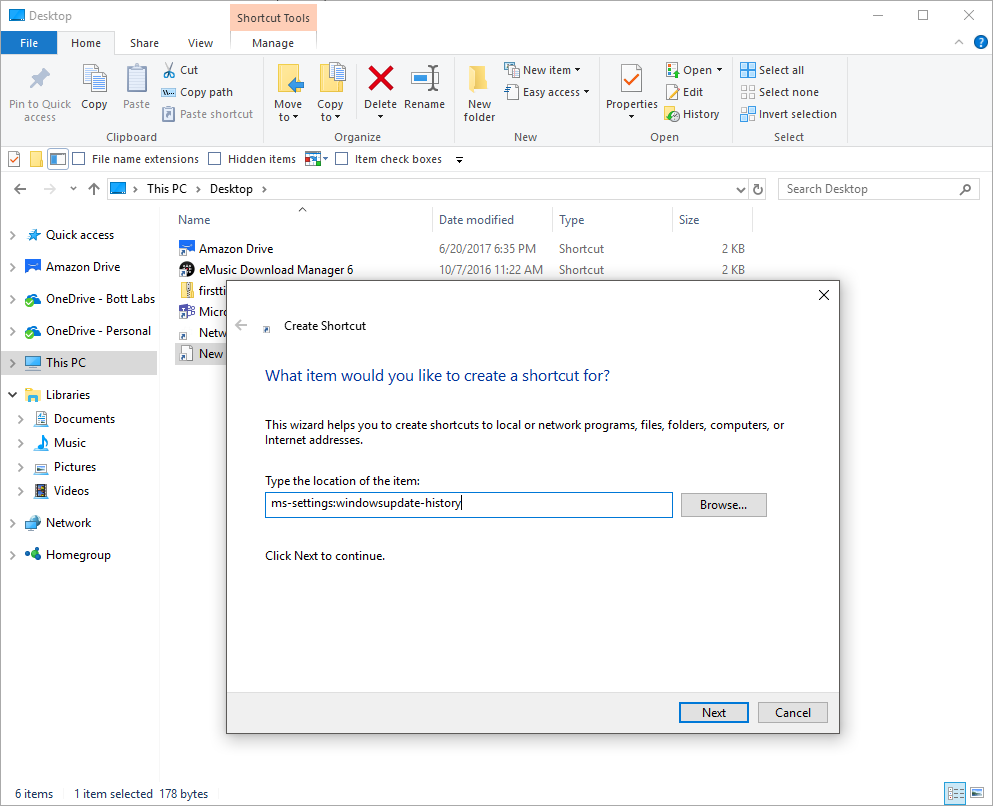
Create a shortcut using an ms-settings command followed by a page name
As Windows 10 has evolved, Microsoft has moved huge chunks of the old Control Panel to the new, modern Settings app. But navigating to specific destinations in the new app can be just as tedious as it was in the olden days.
Fortunately, there's a way to create one-click shortcuts for most popular settings pages, using commands that begin with ms-settings, followed by a colon and the name of the page you want to jump to.
For example, ms-settings:network-status takes you to the first page in the Network & Internet category, where you can check the status of your network adapter and find shortcuts to virtually all other network settings.
Likewise, ms-settings:windowsupdate-history takes you straight to the page that lists all updates you've installed. Normally, you'd have to click Settings > Update & Security > Windows Update > View Installed Update History to get there.
Of course, typing that long command at a command prompt or in the Run dialog box makes no sense at all compared to searching or clicking for that setting. But you can use that command to create a shortcut on the desktop or another favorite location so it's always available.
To put a shortcut on the desktop, minimize all open windows, right-click any empty space on the desktop, and then click New > Shortcut. That opens a dialog box like the one shown here.
Enter a valid ms-settings command (see the list below for some suggested shortcuts), click Next, give your shortcut a descriptive name, and then save the new shortcut.
Double-clicking that shortcut takes you to the page immediately, with no intermediate steps.
Here's a list of 10 extremely useful shortcuts that start with the ms-settings operator:
ms-settings:about
Displays version about your PC and operating system
ms-settings:dateandtime
Change the time or time zone
ms-settings:appsfeatures
Uninstall, modify, or repair an installed app or program
ms-settings:defaultapps
Change default apps, including your web browser
ms-settings:windowsupdate
These three self-explanatory settings get you to useful Windows Update pages
ms-settings:windowsdefender
This displays information about the Windows Defender engine and latest definition file, along with shortcuts to more Windows Defender security settings
ms-settings:personalization
Customize your lock screen, colors, desktop background, and more
ms-settings:display
Set resolution and scaling, manage multiple displays, and more
ms-settings:notifications
Customize the Quick Actions button and fine-tune app behavior
ms-settings:recovery
You'll find Reset and Advanced Startup options here
Next week, I'll have more ms-settings shortcuts, and the week after that I'll show how to add these shortcuts to the Windows 10 Start menu.
Previous tip: Customize your Precision Touchpad settings
Next week: Another Windows 10 tip from Ed Bott