Windows 10 tip: Add custom shortcuts to the Start menu

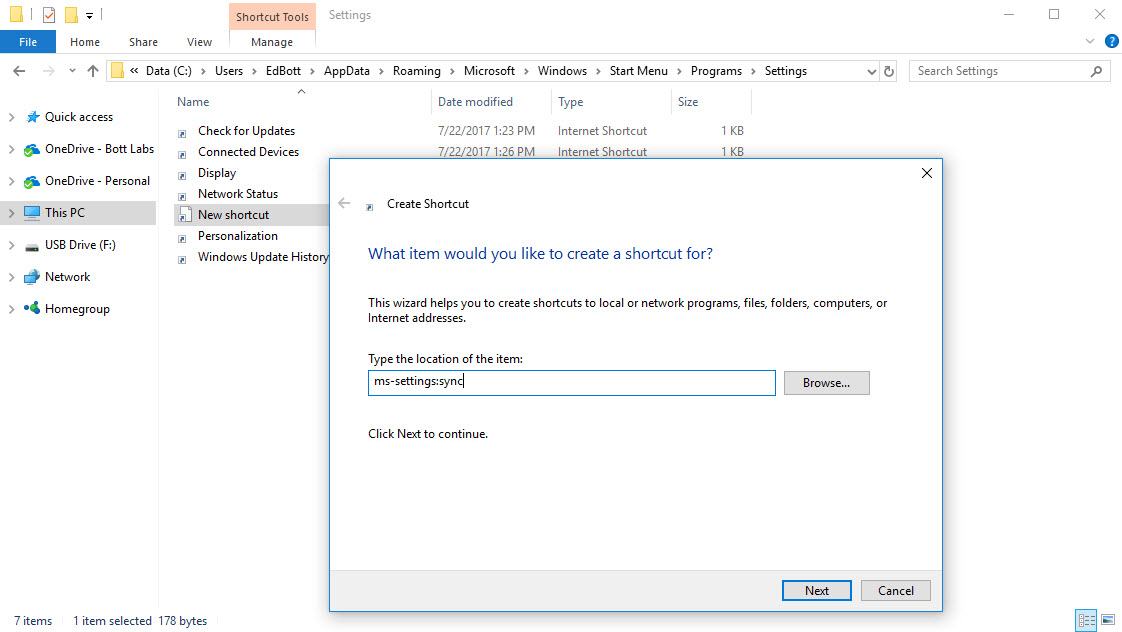
Shortcuts you create here automatically appear in the Programs list on the Start menu.
Adding shortcuts on the right side of the Start menu isn't a particularly complicated task. From the Programs list, right-click a program shortcut and then click Pin to Start. That adds a tile you can resize and move to suit your preferences.
But what if the program you want to add isn't in the scrolling list of programs on Start? That can be the case with stand-alone utilities that don't include an installer, or utility programs that are included with another program, or shortcuts that use special prefixes such as ms-settings?
(For an explanation of how you can create one-click shortcuts to individual tasks in Settings, see Secret shortcuts to your favorite settings and More secret shortcuts to your favorite settings.)
In any of those cases you need to add those shortcuts to the scrolling Programs list, then use the right-click menu to pin those shortcuts to the right side of the Start page.
Start by opening File Explorer and then navigating to the folder where Windows 10 stores your program shortcuts: %AppData%\Microsoft\Windows\Start Menu\Programs.
Opening that folder should display a list of program shortcuts and subfolders. In this example, we want to add all the new shortcuts into a subfolder called Settings, so right-click any empty space in the File Explorer window, click New > Folder, name that folder Settings, and open the newly created, empty folder.
The rest of the process is straightforward. Right-click and choose New > Shortcut. Enter the full path of the executable file or ms-settings shortcut you want to add (as in the example shown here), click Next, and then enter a name for the shortcut.
Repeat this process for any other shortcuts you want to add. All your custom shortcuts should appear in the Programs list, where they're one right-click away from being pinned as a tile.
Previous tip: More secret shortcuts to your favorite settings
Next week: Another Windows 10 tip from Ed Bott