Windows 10 tip: Check the performance of your laptop battery

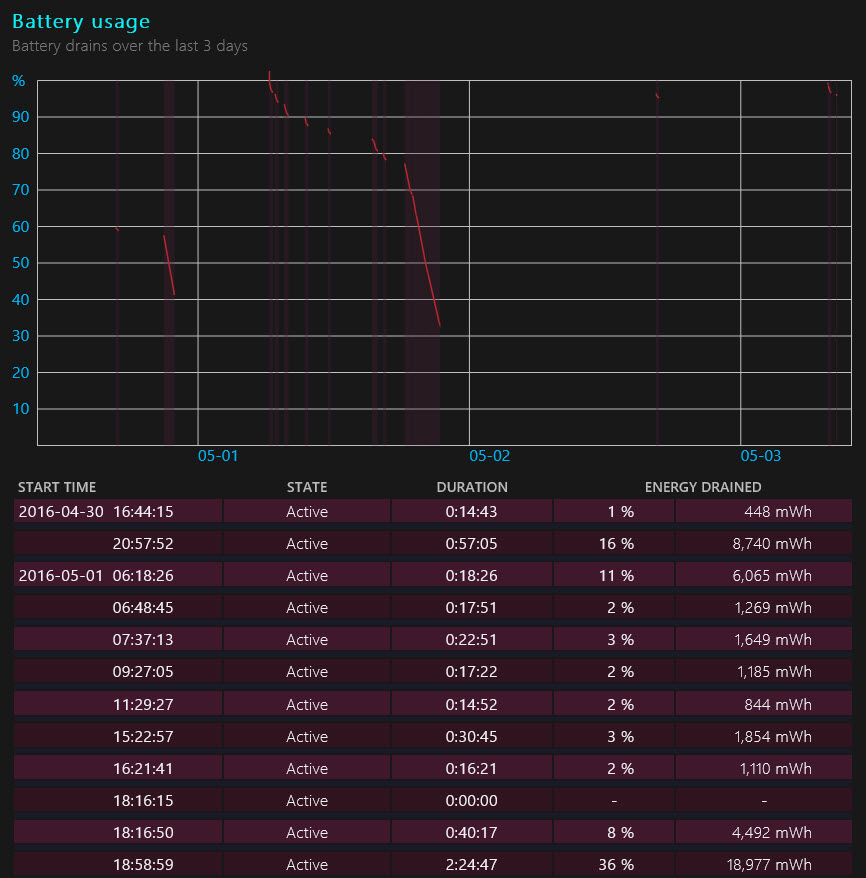
The battery life information in this report is based on your actual usage
If you have a portable PC running Windows 10, you don't need a stopwatch to check its battery life. Like so many other aspects of system performance, Windows keeps detailed records and can display them on command. Here's how to generate a detailed battery report.
- Right-click Start, click Command Prompt (Admin), and say yes to the User Account Control prompt. (If you see a PowerShell menu item where Command Prompt normally appears, open a PowerShell [Admin] session and then type cmd and press Enter.)
- At the command line, type cd %userprofile%\Documents and press Enter to change to your personal Documents folder.
- Type powercfg /batteryreport and press Enter. A status report will confirm you've saved the report to the current folder as an HTML file.
Now open File Explorer and double-click the saved battery-report.html file in your Documents folder. It's packed with detailed information about recent battery usage. The Battery Life Estimates table at the bottom lets you see the range of battery life you can expect from each charge based on historical performance.
Previous tip: Protect your privacy in File Explorer
Next week: Another Windows 10 tip from Ed Bott