Windows 10 tip: Find out if your PC can run Hyper-V

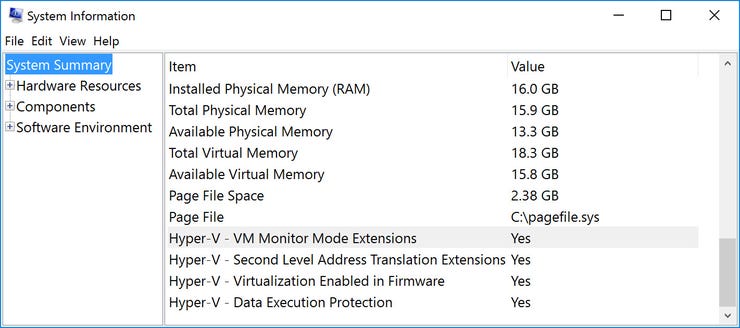
Check the four items at the end of this list to see if your system supports Hyper-V virtualization.
Are you running the Pro, Enterprise, or Education edition of Windows 10? If so, you don't need to pay for third-party virtualization software.Those business-class editions include the Hyper-V virtualization platform as a built-in feature.
On Windows 10, you can only enable Hyper-V with a 64-bit operating system running on a CPU that supports specific features. On previous Windows versions, tracking down that support required third-party software and advanced technical skills. How do you know if your processor supports Second Level Address Translation (SLAT) and Virtual Machine Monitor Mode Extensions?
If Windows 10 is running, you just use the System Information utility, Msinfo32.exe.
To open System Information, type msinfo32 in the search box to the right of the Start button, and then click System Information from the top of the results list. That opens the app shown here, with the System Summary page visible.
Scroll to the very end and look for the four items that begin with Hyper-V. If you see a Yes next to each one, you're ready to enable Hyper-V. If you see a No after the Virtualization Enabled In Firmware setting, you have to go into your BIOS (or UEFI firmware) settings and turn on support for virtualization. If you see a No next to any of the other items, you won't be able to run Hyper-V.
Finally, if in place of these four items you see a message that begins "A hypervisor has been detected..." that means you are already running virtualization software or you're working in a virtual machine.
Previous tip: Switch back to a local account from a Microsoft accounthttps://www.zdnet.com/article/windows-10-tip-look-up-your-ip-address/
Next week: Another Windows 10 tip from Ed Bott