Windows 10 tip: Hide unwanted drivers in Windows Update

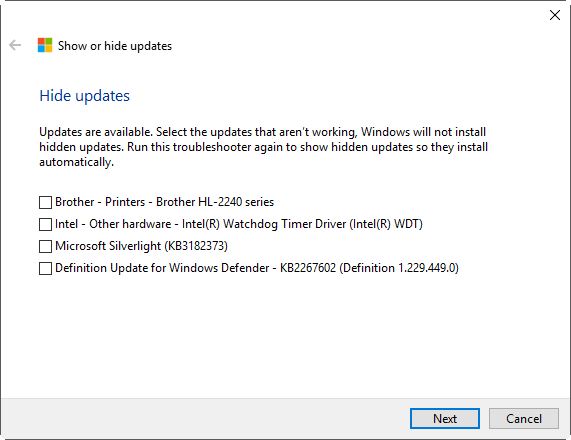
Use this troubleshooter to hide unwanted driver updates.
One of the most important changes in Windows 10 is its approach to updates. Security and reliability updates are now delivered as cumulative updates rather than individually, and you can't refuse an update (although you can defer updates).
Microsoft also delivers updated hardware drivers to Windows 10 PCs through Windows Update. Most of the time, that's a convenience, automatically providing the correct driver for a new device. But it can occasionally be a problem, if the new driver removes functionality or causes compatibility problems.
In those cases, you do indeed have the option to refuse the new driver and keep the old one. You'll need to download a tool called the "Show or hide updates" troubleshooter, which is available from this page.
After you've downloaded this file, wushowhide.diagcab, follow these instructions:
- Right-click the Start button and click Device Manager.
- In the Device Manager window, right-click the entry for the device you want to reconfigure, and then click Properties.
- Click the Driver tab and then click Roll Back Driver. Choose one of the survey options and then click Yes.
The final step is to make sure you're not offered that unwanted driver again. Find the troubleshooter file you downloaded and double-click to run it. Follow the prompts and choose Hide Updates. From the list of available updates, click the one you want to hide and then complete the troubleshooter.
To make that driver available later, run the troubleshooter again and choose the Show Hidden Updates option.
Previous tip: Change UEFI firmware settings or start in Safe Mode
Next week: Another Windows 10 tip from Ed Bott