Windows 10 tip: How to install a new font and manage a font collection

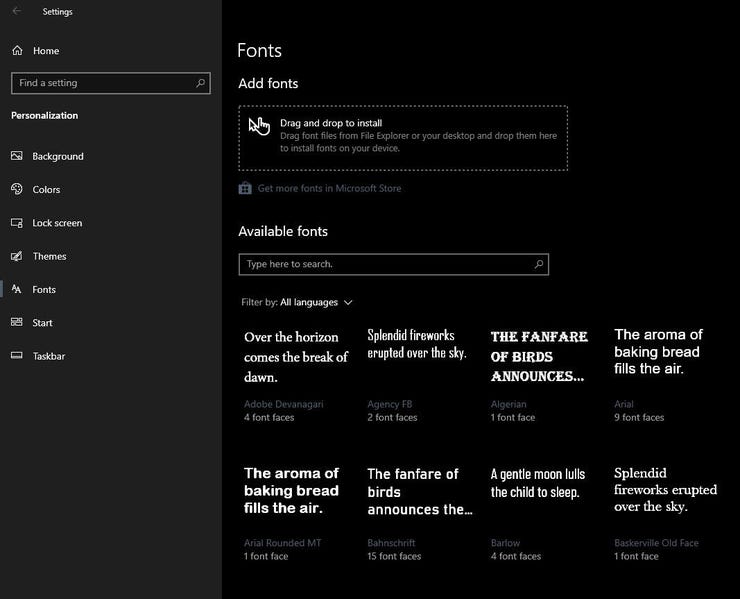
Click any font listed here to open a preview window where you can view variations at different sizes.
Even a plain-vanilla Windows 10 installation includes more than 100 fonts that can be used to change the display of text on the screen and in documents. Third-party programs, including Microsoft Office and some members of the Adobe family, can add hundreds more. You can also buy fonts or download them for free.
To see which fonts are currently installed on your system, open Settings > Fonts. (This page, which was added in Windows 10 version 1803, replaces the old-style Fonts folder from Control Panel.) From this page, you can see all installed fonts, preview them at a variety of sizes, install new fonts (such as those you download from online services), and uninstall or fine-tune existing fonts.
In the default view, shown here, each font gets its own tile, labeled with the font name and a brief sample. Font families such as Arial and Courier New are identifiable by a line below the font sample that lists the number of font faces in the family; double-click to see all the variations available.
The default view shows fonts available for all languages. If you're working with a specific language and want to choose from fonts that are designed for that language, use the filter menu above the list of available fonts to choose your preferred language.
Click any font icon to open a details page that displays metadata for the font and includes a preview box and slider that allow you to enter your own text to see whether you like results.
If you've downloaded a TrueType or OpenType font, you can double click the font file to see it in a preview window. If, after inspecting the file, you decide you want to add it to your collection, click the Install button.
As an alternative, you can install any TrueType font by dragging the *.ttf file into the Add Fonts box at the top of the Fonts page in Settings. To uninstall a font, open its metadata page and click the Uninstall button.
PREVIOUS AND RELATED CONTENT
Ed Bott's extensive collection of Windows 10 tips, organized by category.
Windows 10 setup and configuration tips: Don't settle for default settings
Ed Bott's extensive collection of Windows 10 tips has been freshly updated for the Fall Creators Update. This page includes the most popular tips for getting Windows 10 configured exactly the way you want it.
Windows 10 productivity tips: Making everyday tasks easier
This page includes the most popular tips for working smarter.
Windows 10 performance and troubleshooting tips: Run faster, smoother, longer
The most popular tips for performance and troubleshooting.
Windows 10 networking and security tips
This page includes tips for configuring networks and managing security settings.