Windows 10 tip: Keep your laptop from waking up in your travel bag

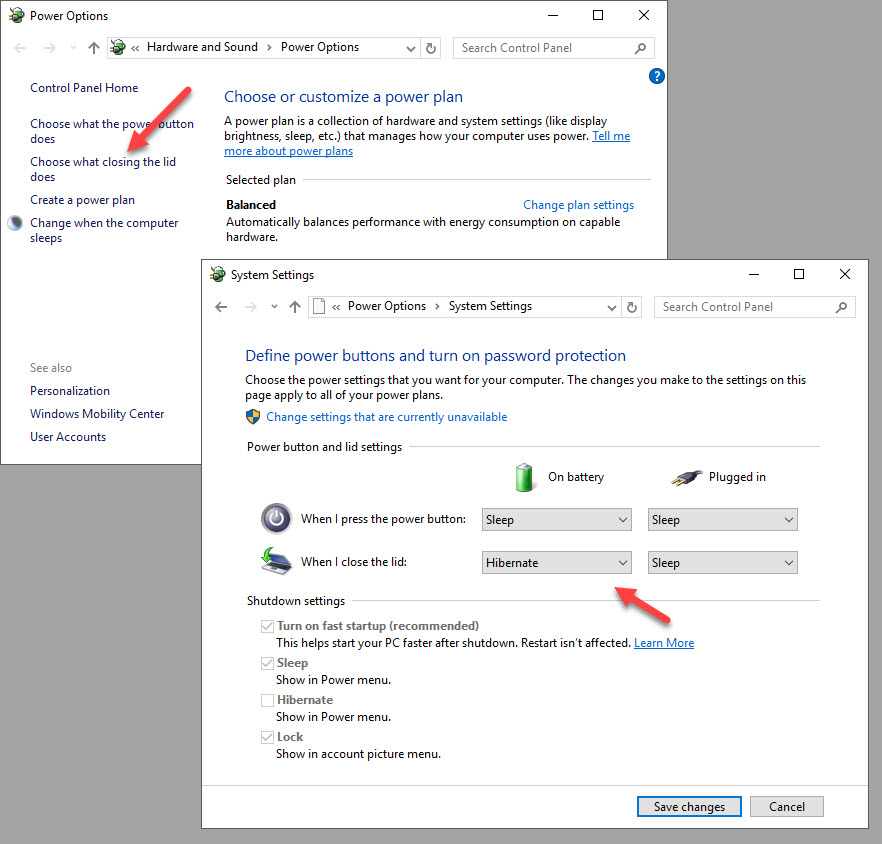
Change this simple setting to ensure that your PC doesn't wake up unexpectedly.
If you own a laptop, you might have experienced "hot bag" syndrome. You put the sleeping laptop into your travel bag and then hours later, discover that it woke up at some point and has been madly using up your battery (and heating up your bag) as it tries to do whatever task it woke up for.
On a PC running Windows 10, one simple solution is to change the behavior of the system so that closing the lid causes the system to hibernate instead of sleeping, saving the system's state to a hibernation file. A hibernating system won't wake up until you tell it to, which means you can count on your bag staying cool and your battery fully charged.
The trade-off, of course, is that getting back to work takes a bit longer as the system loads the contents of the hibernation file instead of resuming from sleep. But on a modern laptop with an SSD, that difference is typically only 10 seconds or so.
To make the change, open Control Panel (or use the search box on the taskbar) and search for Power Options. That opens the dialog box shown in the upper right of this article. From the list of links on the left, click Choose what closing the lid does.
The options available under the Power Button And Lid Settings section might look a little different depending on how your PC maker implemented this feature, but every modern laptop has the option to define settings for When I close the lid.
Change the behavior under On Battery to Hibernate and then save your changes. The next time you close the PC's lid (or, in the case of a Surface Pro, fold the Type Cover up over the screen), your PC will be guaranteed to keep its cool.
Previous tip: Create a full image backup using this hidden tool
Next week: Another Windows 10 tip from Ed Bott