Windows 10 tip: Point and click to edit the system path variable

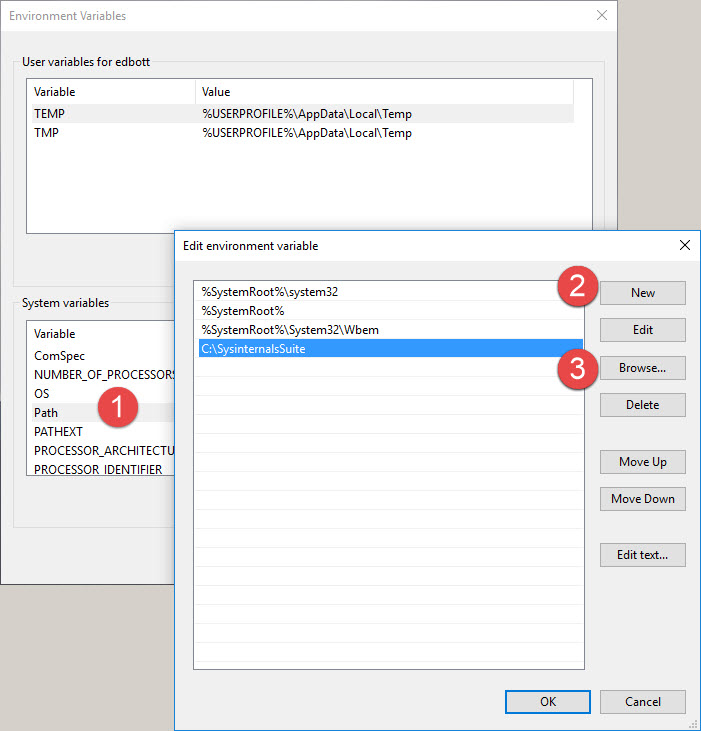
Use this well-hidden editor to quickly add a folder to the Windows 10 system path.
The system path has been part of Microsoft operating systems since the earliest days of MS-DOS. This environment variable lives on in Windows 10 as a way to tell the system where to look when you try to run a command.
Normally, the system looks in the Windows folder and its System32 subfolder. But you might want to add a folder to the path so that you can run custom utilities stored in that folder.
That's exactly what I do with the marvelous Sysinternals Suite, a collection of advanced Windows maintenance and troubleshooting tools that every power user and IT pro should know about.
After downloading the entire suite, I unzip the collection to a folder in the root of the system drive called C:\SysinternalsSuite. If I add that folder to the system path, I can run a utility like Process Explorer by typing its command, procexp.
In Windows 8.1 and earlier, adding or removing locations from the Path variable required manual editing. In Windows 10, there's a brand-new editor that makes this task quick and easy.
Update: This feature was added in Windows version 1511, released in November 2015 and now delivered to both the Current Branch and the Current Branch for Business. If you don't see it, you need to figure out why you're on a year-old build.
Type path in the Control Panel search box and then click Edit the system environment variables. That opens the System Properties dialog box with the Advanced tab selected. Click Environment Variables to open the new editor, shown here. Variables for your user account are at the top, and system variables are on the bottom.
Choose Path from the list of system variables (labeled 1 in the screenshot here), and then click the Edit button below that list. Click New (2) to create a new entry in the path, and then click Browse (3) to select or create the folder you want to add.
Use the Edit, Delete, Move Up, and Move Down buttons to change the existing path.
After you're finished, close the editor, sign out of Windows, and sign back in. Your changes are now ready to use.
Previous tip: Mount (and unmount) any ISO file instantly