Windows 10 tip: Start in Safe Mode and use other advanced startup settings

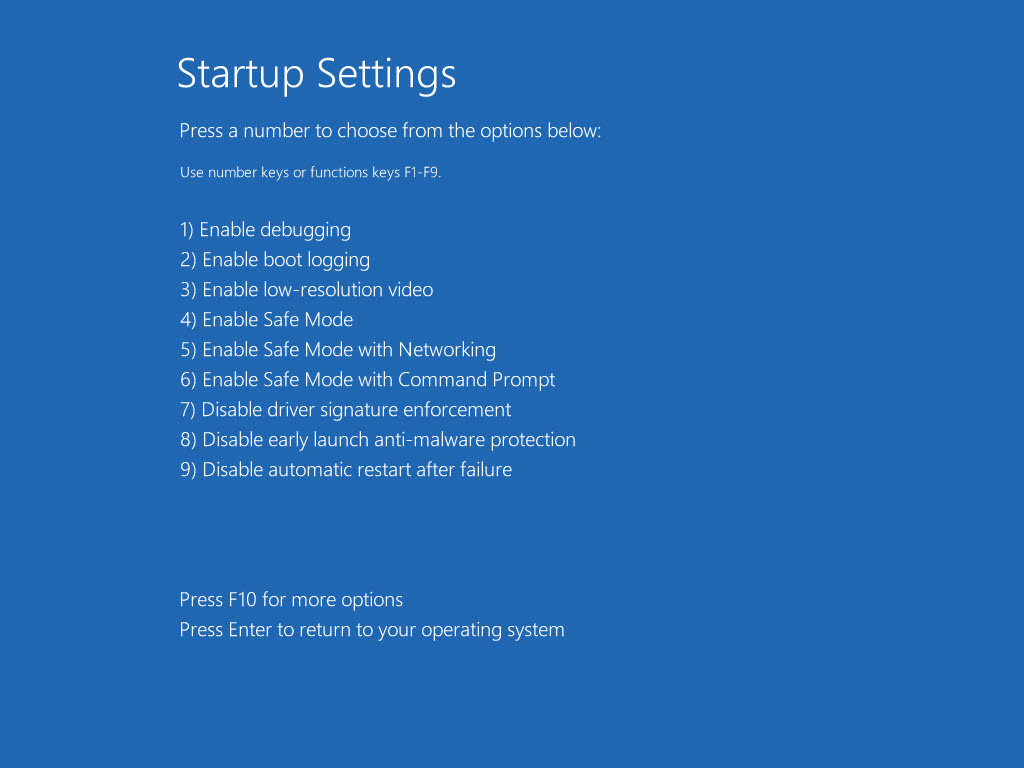
It takes three clicks and a restart to get to this menu.
Since the dawn of the Windows era, Safe Mode has been the ultimate troubleshooting tool. If you install a faulty program or device driver that causes your system to crash at startup, for example, Safe Mode is the fastest, easiest way to recover.
In the good old days, you got to Safe Mode by pressing the F8 key at just the right time in the startup sequence. On modern PCs that can start up in seconds, that option is no longer relevant.
Instead, you have to start the Windows Recovery Environment (Windows RE) and then skip past other troubleshooting tools to get to the advanced startup settings shown here.
If you can sign in to Windows, it's easy to start the Recovery Environment, Just follow the steps outlined here: "Change UEFI firmware settings or start in Safe Mode."
If that option isn't available, don't worry. After two consecutive failed starts, Windows 10 automatically kicks into Automatic Repair mode. Click Advanced Options to start Windows RE. From the next few screens, click Troubleshoot, then click Advanced Options, and finally click Startup Settings. Restart to get to a plain text menu that includes a long list of advanced troubleshooting options, including three Safe Mode variations.
Aside from the blue background, the resulting menu should look familiar. Press a number to go into that option. From Safe Mode, you can uninstall the faulty program or remove the driver that's causing problems.
Previous tip: Pin your favorite folders to the Start menu
Next week: Another Windows 10 tip from Ed Bott