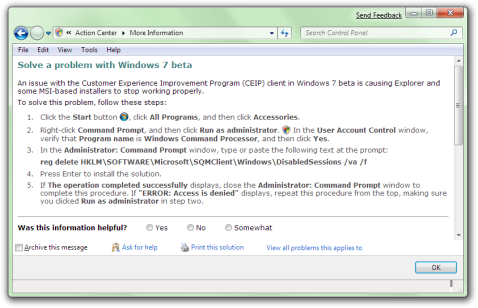Tech
Windows 7: taming (and tweaking) the beast within
Zack Whittaker is busy saving the world once again. This post was set to be released now in his absence.

Zack Whittaker is busy saving the world once again. This post wasset to be released now in his absence.
I've spent a dull, dreary, wet, cold and windy day in Canterbury cooped up in the warm confines of my duvet, to bring you a bunch of tips which will make your Windows 7 beta build that little bit tamer. Many have had issues, especially with the CEIP program malfunctioning, but all these are steps towards a better Windows experience. Considering many haven't had the best experience with Vista, maybe it's time to throw together some tweaks to de-glitch some of those things in Windows 7.
Remove the Send Feedback button
Many will disagree with the removal of this, as every report sent is read and taken into consideration. But if you have absolutely no desire to leave any feedback to the beta team, you may as well get rid of what is quite an ugly thing. (Courtesy of Chris Holmes.)- Go to Run (or hold the Windows key and press R), type in regedit then hit OK.
- Accept any UAC prompts you may get.
- Navigate to HKEY_CURRENT_USER\Control Panel\Desktop.
- Double click on FeedbackToolEnabled and set this to 0 (zero).
- Close the Registry editor, log off and log back on. You'll notice it's disappeared.
Enable Sidebar when it mysteriously stops working
UAC (User Accounts Control, those annoying popup permission windows) only allows gadgets to load when it is enabled. However, there is a workaround to get your all-important gadgets running again. (Found over on the BlogsDNA website.)- Go to Run (or hold the Windows key and press R), type in regedit then hit OK.
- Accept any UAC prompts you may get.
- Navigate to HKEY_LOCAL_MACHINE\Software\ Microsoft\Windows\CurrentVersion\Sidebar\Settings
- Right click in the right hand area, select New, then DWORD (32-bit).
- Type the name as AllowElevatedProcess. Double clickand set the value to 1 (one).
- Close the Registry editor, and right click the desktop to select, add and modify your gadgets.
Fix the CEIP "issue" which crashes Explorer/updates
For those being hit by an issue which crashes your applications, like Windows Update, Explorer and anything which installs with a Microsoft Installer package, you should notice if/when (inevitably) this happens, you can find a decent fix through the Action Center. Head over to Chris Holmes' blog to read more.Save time and remove boot-up screen
I've managed to shave on average (over 10 cold boots) around 8 seconds off my boot-up time by simply turning off the rather nice graphic on startup. Although this may not be guaranteed depending on your computer speed, it's made my life that little less aggravating.- Go to Run (or hold the Windows key and press R), type in msconfig then hit OK.
- Accept any UAC prompts you may get.
- Click on the Boot tab, and select No GUI boot. Hit Apply and OK.
- Restart if you wish, or at a later time.
Bring back Quick Launch to the taskbar
Having a single icon in the taskbar, using the Quick Launch menu, really made my life easier. I download most things to the desktop, and with the Aero Peek allowing me to view the desktop, it doesn't solve my problems. Sometimes all I want is a simple Explorer window with my desktop being shown.With Windows 7, there's only one way to get the Quick Launch bar back. This was meant to be replaced by pinning things to the taskbar, but it hasn't really taken off for me. The How-To Geek blog has a full guide in getting this back with screenshots included.Keyboard shortcuts to know about
Keyboard shortcuts are great; allowing you to shave that extra second or two off your working day but making life a little simpler along the way. (Heads up to Steve Clayton who put most of these up.)- Windows key + Up - quickly maximises a window.
- Windows key + Down - restores that window to original state.
- Windows key + Left - snaps the window to the left screen half.
- Windows key + Right - snaps the window to the right half.
- Windows key + Space - performs Aero Peek onto your desktop.
- Windows key + P - brings up the projector/external displays.
- Windows key + T - use cursor keys to scroll through taskbar.
- Shift + left click - opens up a new instance of an application.
Vistafy the taskbar; take away the new taskbar smell
People aren't always accustomed to change, and I for one quite like my tasbkar like it's always been. To get your taskbar back to the normal size, simply:- Right click an empty area of the taskbar, and select Properties.
- Under the Taskbar Appearance, select Use small icons.
- From here, either click Apply then OK, or to change item groupings on the taskbar, change the option accordingly under Taskbar buttons.