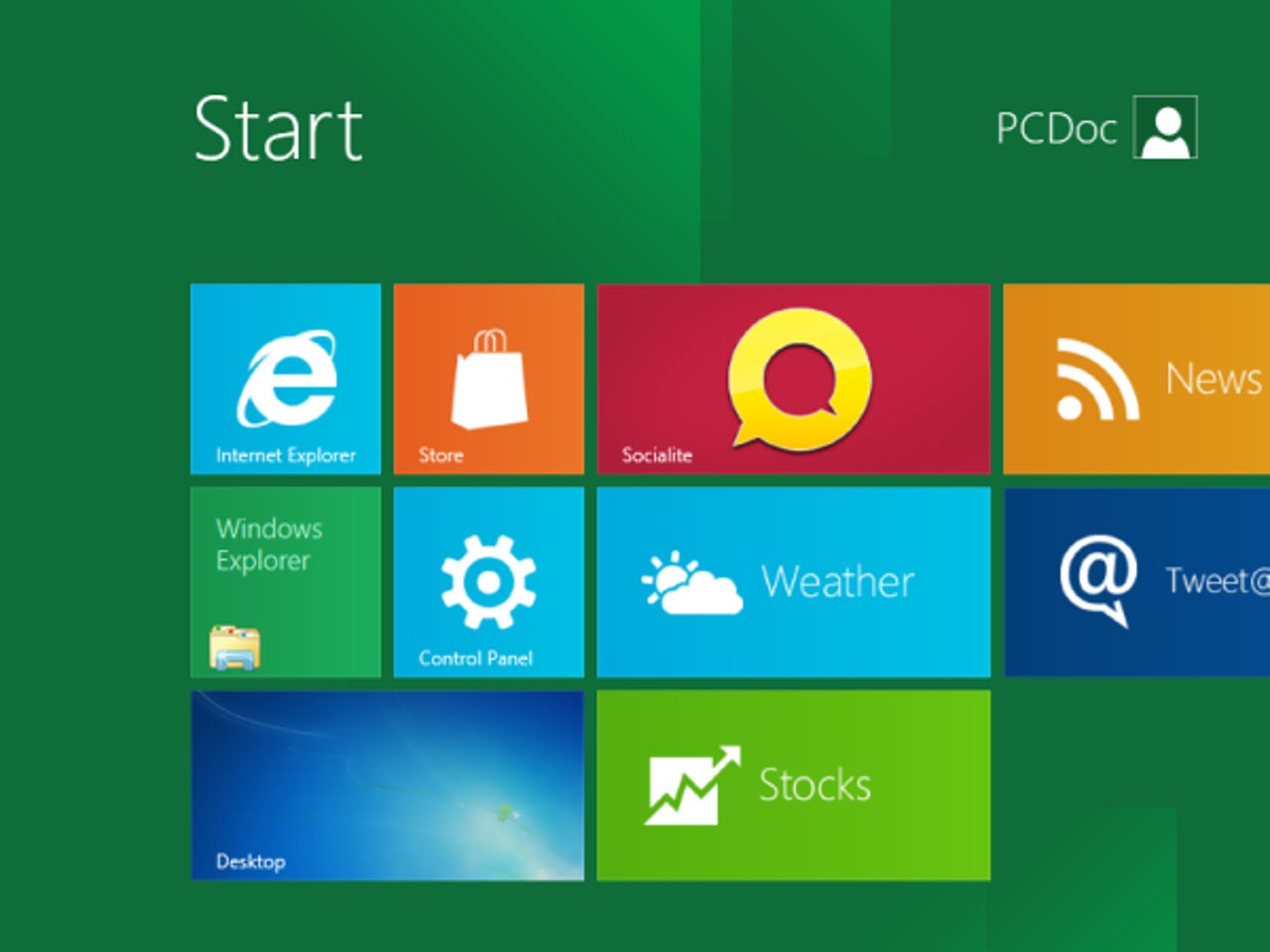Windows 8: An installation walk-through

Getting a lot of questions about Windows 8 and the setup process so I thought that a quick gallery showing a walk-through of the installation process would answer a lot of questions.
So here it is!
Click here to view the Windows 8 installation walk-through gallery
Another question I'm being asked is how can you install this into a virtual machine rather than dedicating an entire PC to the operations.
Here's how!
Note: Your PC must support hardware virtualization for this to work.
- Download and install VirtualBox (I'm using this because it's free so you don't have to shell out on virtualization software ... don't say I never give you anything!).
- Download the Windows 8 ISO from here. So far I've only tested this with the 32-bit ISO.
- Create a new VirtualBox virtual machine. Call it whatever you want but select Windows 7 as the OS type.
- In the Motherboard tab under System, check Enable IO APIC.
- In the Processor tab under System, check Enable PAE/NX.
- In the Acceleration tab under System, check Enable VT-x/AMD-V and Enable Nested Paging.
- In the Video tab under Display, check Enable 2D acceleration.
- Remember to mount the Windows 8 .ISO file you downloaded and you're good to go!
Bonus!
Want to know how to disable the Metro UI? You need to go digging in the registry. Go to:
HKEY_CURRENT_USER\Software\Microsoft\Windows\CurrentVersion\Explorer\
Change the value of RPEnabled from 1 to 0.
Job done!
I'm deep in Windows 8 stuff right now, so if you have a question, post it in the TalkBack and I'll do my best to answer it.