Working from home: Making those Zoom calls and Microsoft Teams meetings a bit more comfortable
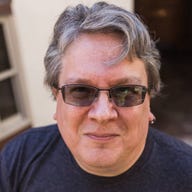
Like many of us these days, I work from home. Unlikely many of you, I've been doing it for 17 or so years. But I'm not leaving the house for meetings or attending events and conferences. They're all online too, and while I have enough screen space on my desk with a 15" laptop and two 27" monitors, I sometimes fancy a change of scene and a different way of working.
Up to March that would have been a walk down to the coffee shop, but that's not really practical. So I've been looking at how I can use other rooms in the house to get a change of scene and away from looking down at my laptop.
SEE: Top 100+ tips for telecommuters and managers (free PDF) (TechRepublic)
We've recently upgraded our main TV, going from a LCD monitor hooked up to an Xbox to a 46" 4K Panasonic semi-smart TV. I say semi-smart, as it has built in apps for common streaming services, but avoids built-in web browsers or voice assistants. What it does have, though, are 4 different HDMI ports and a couple of USB sockets, which makes it a useful tool for video meetings as well as for watching web conferences.
I started with Microsoft's original Wireless Display adapter. This uses Windows' built-in Miracast support to project from a PC to the screen. The device itself looks like a HDMI dongle with a short connection to a USB plug. Connect the two to appropriate ports on the TV, so it's powered, before connecting to the adapter from a PC and projecting to the screen.
The original 1080P Microsoft Wireless Display Adapter needs HDMI and USB ports.
As I was working from a Surface Book 3, the adapter's maximum 1080p resolution meant it was better to extend a display to the TV, rather than mirroring it. I quickly learned to log into a web conferencing app on my PC's screen and then drag it across to the TV, using it as a secondary monitor. You can give the adapter a friendly name and add password protection to stop just anyone taking over your TV.
The resulting combination of laptop and big screen worked well, using the laptop camera for video. But I wasn't getting the most from laptop or screen. Scaling 1080p on 4K screen is fine, but why not get more? That's where the second-generation Wireless Display Adapter came in. A major update, it uses the same wireless protocols to deliver a 4K picture.
Microsoft's 4K Wireless Display Adapter has a different form factor.
While the hardware design has changed considerably, with a new, larger body on the HDMI connector, it's still a neat fit behind the new TV, again using USB power. Microsoft has changed the user experience considerably, instead of a screen with connection instructions you now get Surface Hub-like wallpaper. If you're using it in a meeting room, it's going to be a much more relaxing view when you're not actually using the screen.
Again, I've chosen to use it as an extended secondary screen. This allows me to project for my laptop while taking notes at the same time. The display is a lot clearer, and as it's closer in resolution to my laptop, it's easier to work with applications on the larger screen and using full-screen mode in applications like Zoom and Teams offers clear, near life-size heads for a much happier meeting experience.
SEE: WFH and burnout: How to be a better boss to remote workers
The next update was to move away from my laptop camera. If I'm typing away on my lap, the Surface Book's front camera is at the wrong angle. It's fine on a desk, but that's not the point of using a laptop in a more comfortable meeting space!
I've been using a camera with a built-in ring light on my main desk monitor, so I found something similar for use in the lounge. The Papalook PA552 is a 1080p 30fps camera designed for streamers, and it's responsive in a wide range of lighting conditions, from bright daylight to a darkened room (that eight-hour time difference between the UK and the US west coast means it's often dark when I have meetings at this time of year). Usefully it comes bundled with a small tripod, so I can place it away from the laptop and where it can cover two people at the same time. With 2m of USB cable there are plenty of options for where the camera can go; giving you much more choice for how you frame your presence in a meeting.
The PA552 webcam comes with a tripod.
To change the brightness level on my desk camera I have to rotate the ring. Here, with the Papalook, there's a touch button at the bottom of the ring that quickly switches between four different light levels – off, on, bright, and very bright. The last one is best for a big room where the camera is at some distance from participants.
Using a camera with a tripod makes things less formal; you're not looking at me sat at my desk looking up at a monitor. Instead, I'm relaxed, on the sofa, leaning back and far happier to take part in a Zoom coffee break or a hang out with friends where I'm much less likely to spill anything on a laptop keyboard. And if I want to appear as if I'm somewhere else, I can unfold the cheap greenscreen backdrop I bought from China and load a virtual backdrop (after all, the bookcase gets a bit boring after a while).
Modern webcams like the Papalook are completely plug and play, using the default OS drivers. You don't need to install drivers or camera software; all you need to do is fire up your choice of video conferencing software and away you go. So far I've used it with Zoom, Microsoft Teams, and WebEx with no compatibility issues.
The result is definitely a more relaxing way to take part in video meetings, making them much less formal. The large TV screen shows faces at much closer to life-size, giving you a lower cognitive load as it feels much more like talking to a person in the same room as you. And if you want to sit and watch presentations from an online conference, you can lean back and take notes.
If you've got the space, using a TV for video chat is well worth a try. It's not too expensive, and a good quality wireless display adapter will also let you stream movies or games from your laptop to the TV. So sit back, put your feet up, and stream those conference sessions in comfort.