Working with the Windows 2000 Replication Monitor
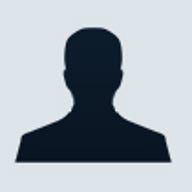
The Replication Monitor is part of the Windows 2000 Support Tools, and therefore isn't installed automatically with the operating system. To install the Windows 2000 Support Tools, insert your Windows 2000 Server CD-ROM and browse its contents. Find the SUPPORTTOOLS directory and run SETUP.EXE. Once you've installed the Replication Monitor, you can run it by going to the Start menu and selecting Programs › Windows 2000 Support Tools › Tools › Active Directory Replication Monitor.
When the Replication Monitor opens, you'll see an empty screen divided in two columns. To begin using the tool, add servers by selecting the Add Monitored Server command from the Edit menu. The Add Monitored Server Wizard's initial screen lets you enter a server's name or search the Active Directory for a specific server. If you use the search option, you're not limited to searching just your current domain. You may specify the name of any domain within your company's forest to search, and you can use an alternate set of credentials. This is handy for situations where you're logged in with a user account that doesn't have administrative privileges in the domain you want to search.
After selecting a domain click Next and you will see a list of all the sites within that domain. Expand the site containing the servers you want to monitor, make your selection, then click Finish.
You have to work through the wizard for each server you want to monitor. After adding all your servers, save the list so you can retrieve it easily the next time you want to run the Replication Monitor. To do so, select the Save Monitored List As command from the File menu.
To view the replication status of a particular server, select the server from the column on the left. When you do, you will see a message in the column on the right that says Status As Of and then provides a date and time. This is the Replication Monitor's way of telling you that the information you're viewing isn't real-time.
Expand a server by clicking the plus sign next to it to reveal the Active Directory partitions. If you right-click on one of these partitions, you see a context menu that allows you to synchronize the directory partition with all servers, or to show change notifications to replication partners.
Clicking the plus sign next to each Active Directory partition expands the listing to reveal the servers that the partition tries to replicate itself to. You can tell whether the last replication cycle failed by looking for a red X on the server icons. A plain server icon means that replication is working.
What happens if you've got a large network and it's simply too much work to search the entire server list for replication errors? In such a situation, you can run the Search Domain Controllers For Replication Errors command from the Action › Domain menu. This command lets you hide retired replication partners or use an alternate set of credentials. When you've made your selections, click the Run Search button and enter the DNS name of the domain you want to search. You'll be presented with a list of replication failures within the domain.
The errors list also contains a failure code and a reason for the failure. To solve the problems, try forcing replication. If a forced replication won't work, go to support.microsoft.com and search Microsoft's Knowledge Base for the error message reported by the Replication Monitor.
The Replication Monitor makes it simple to locate, diagnose, and repair replication failures. It's a handy tool, because you might never known about your failures if you don't use it.