A fast fix for IE8 crashes, slowdowns

Is Internet Explorer 8 acting sluggish or crashing regularly? The problem might be a corrupted add-in. And one of the most likely candidates is the widely used Adobe Flash Player. In this post, I'll explain how you can troubleshoot IE8 performance issues by completely removing the Flash Player and temporarily disabling all other add-ons.
Updating the Flash Player is also a great way to ensure that you’re running the latest version of the Flash plug-in. That's a crucial step in making sure you're protected from the many security holes that have plagued this omnipresent add-in.
Here are step-by-step instructions for how to get Flash absolutely up to date.
Step 1: Remove all traces of the currently installed Flash player. You cannot do this from Control Panel. Instad, visit this page at Adobe.com: How to uninstall the Adobe Flash Player plug-in and ActiveX control. Download the Windows uninstaller and save it your Downloads folder (or to the desktop, if you're using an older version of Windows). Now close all running programs and run the uninstaller. When it finishes, you can continue.
Step 2: Restore Internet Explorer to its default settings. Open Control Panel and click Internet Options (under the Network and Internet category). At the bottom of the Advanced tab, click the Reset button:
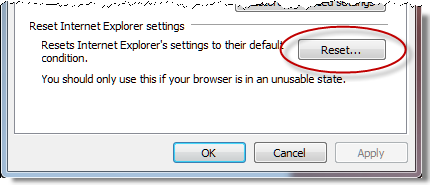
You'll see one confirmation dialog box that lists the settings to be disabled. You also have the option to delete personal data, including cookies, history, search accelerators, and so on. I don't recommend this unless you want a truly fresh start. Note that this will disable all currently installed Internet Explorer add-ons. We'll re-enable them later.
This is a good time to stop and do some basic browsing to set a performance baseline. Sites that rely on Flash or other add-ins will be broken, of course. Don’t worry about that yet; instead, make a note of the browser’s responsiveness. If a bad add-on has been at the root of your problems, you should see an instant improvement.
Step 3: Reinstall the Flash Player. To do so, restart Internet Explorer (you'll have to go through the two-step setup process again, because as far as IE is concerned you're running it for the first time). Then visit the Flash Player page at adobe.com. Note that the option to install the Google Toolbar is selected by default (not cool, Adobe). [Update: If you already have the Google Toolbar installed, or if you are using Firefox, you might be offered a free McAfee product instead.] Clear that check box and click the big yellow Agree and install now button. Adobe will try to install its own download manager, an action that IE8 blocks, with this warning:
[Update 26-March: Adobe has hidden the standalone Flash installer even more deeply. I've updated these instructions to reflect the new location.]
The last thing you want at this point is yet another add-on to gum things up. Ignore the yellow information bar and scroll to the bottom of the page, where you will find a link that leads to this troubleshooting page. Scroll all the way to the bottom of that page and you will, finally, find a "Click here to download" link. Click that link and then click Run in the File Download box:
After you approve a single UAC prompt, the Flash player should install automatically.
Step 4: Re-enable previously installed Internet Explorer add-ons. To do so, click Tools, then click Manage Add-ons. That opens a dialog box that lists all available add-ons. To make the list easier to work with, right-click the Status heading and choose Group By, then click Status. Your disabled add-ons will appear at the top of the list, where you can go through them one by one and re-enable those that you're confident are safe. I recommend starting with a conservative approach: leave most add-ons disabled and re-enable them only when they're actually needed. When you've finished reviewing the list of add-ons, click Close and begin browsing again.
Leave a comment in the TalkBack section if you've tried this technique. Did it work for you?