Fixing Windows Vista, Part 3: Top Troubleshooting Tools

Do you think Windows Vista is slow, crash-prone, or unreliable? Join the crowd.
Over the past year, reviews of Windows Vista by mainstream media outlets, the technical press, bloggers, and ordinary users have been, for the most part, scathing. And many of those bad reviews were absolutely accurate. My co-authors and I just completed an extensive post-Service Pack 1 revision of our book Windows Vista Inside Out. Over the past year, we installed, upgraded, and used Windows Vista on a broad cross-section of hardware designs from nearly a dozen manufacturers. During that time, we experienced some of those same performance, reliability, and compatibility issues ourselves. What we found was simple: With a clean install on well-supported hardware, everything worked just fine. But toss in an incompatible application or a flaky video, storage, or network driver, and performance could suffer. Badly.
Over the past year or so, we have also observed steady and occasionally dramatic improvements in the Windows ecosystem. Most of the large issues in Windows Vista were effectively resolved by a series of updates delivered via Windows Update, including more than 500 fixes that were rolled up into Service Pack 1. Third-party hardware makers, many of whom were slow to get working Vista drivers out the door, have since released updates that can make a huge difference in the Vista experience.
Today's conventional wisdom, based on more than a year's worth of relentless negative publicity, says Vista is hopelessly broken. In fact, my experience says the exact opposite is true. I proved the point in the first installment of this series, where I restored a sluggish $2500 Sony Vaio notebook to peak performance in a few hours. And I think anyone with a modicum of PC smarts can do the same.
In 2008, there is no excuse for a PC maker to ship a Vista-based system that is anything less than fast and reliable. Sadly, many of them still do a terrible job, loading new PCs (especially notebooks) with outdated drivers, crapware, and overbearing security software that can result in a terrible Vista experience.
If you unbox a new PC and it performs like a slug, you're likely to just live with the frustration (and maybe even blog about it), because everyone knows that Vista sucks. Right?
Wrong.
I believe you have every right to expect excellent performance from Windows Vista, and I'm going to back that conclusion in today's post, the latest in my Fixing Vista series, with details on how to use Vista's built-in tools to find and fix the problems that stand between you and an excellent Vista experience. Specifically, I believe all of the following statements should be true:
- On a new PC built with up-to-date hardware, Windows Vista should start up in a minute or less and shut down in 30 seconds or less.
- Video performance and audio playback should be smooth and glitch-free.
- Programs should open quickly and do their work without affecting your ability to perform other tasks.
- File transfer speeds should be limited only by the capabilities of your hardware (disk, controller, and network).
- System crashes should be nonexistent, and application crashes should hang the faulting program only, without affecting other programs.
If any of those conditions fail, you have a PC that needs fixing. Despite what you might read from self-proclaimed experts, there is no secret formula, magic bullet, or special MakeRocketShipGoFast registry hack that will suddenly send your system zooming into warp speed, nor do you need third-party diagnostic or repair software. Instead, the formula for getting excellent performance out of a Windows Vista PC is much more prosaic: start with quality components, make sure every piece of hardware has the right drivers and every piece of software is up to date, and fix any performance bottlenecks.
In this post and its accompanying image gallery, I’ll introduce you to four built-in tools you can use to track down and fix performance problems.
Page 2: Let Windows identify performance issues
Page 3: Gather hidden system details
Page 4: Get the most out of Task Manager
Page 5: Learn to use Vista's amazing real-time performance sleuth
Next -->
Let Windows identify performance issues
Every third-rate Windows tipster can tell you how to look up your Windows Experience Index (WEI). Press Windows logo key + E to open Windows Explorer, and then click System Properties on the Command Bar.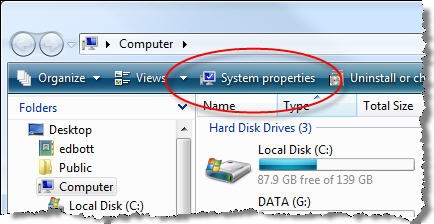
In the System dialog box, click the Windows Experience Index link in the center of the dialog box.
Don't get seduced by the numbers. Those ratings are crude and mostly designed for marketing. Instead, click the Advanced tools link in the Tasks pane on the left side of the dialog box.
And now we're getting somewhere. Windows Vista monitors performance constantly. If you've been experiencing performance problems, they're going to be called out at the top of this dialog box. In this example, Vista's diagnostics have identified programs and drivers that are making startup and shutdown take longer than they should.
Click any of the links in this section to open a dialog box with precise, detailed information about the driver or program causing the problem. Armed with that information, you can look for an updated driver or a change in settings that can restore performance to excellent levels.
On this particular system, I discovered that Intel had indeed issued a more recent driver. A quick download, followed by an update (no reboot required), and that performance problem was history.
Next -->
Gather hidden system details
As I mentioned on the previous page, the WEI rating is marginally useful. If your graphic adapter has earned a score of 1.0, for example, you know that the system is using the built-in SVGA driver and you need to go find a driver written for your system's graphics hardware.But beyond those gross findings, the WEI numbers aren't worth staring at for more than a few seconds. But the detailed system information is far more interesting and useful. To display the full listing, go back to the Performance Information and Tools page and click the View and print details link just below the index numbers:
Clicking that link leads to a page that shows details about the major subsystems in your PC:
- Processor shows the make and clock speed of your CPU
- System displays the manufacturer and model of your PC, the amount of installed RAM, how many processor cores are present, and whether the system is capable of running a 64-bit operating system
- Storage lists all available hard disks and media drivers, along with the amount of free space available on each one
- Graphics provides details about your graphics adapter, how the GPU and system memory are being used, the current system resolution, and which display driver is currently in use
- Network lists the name and model number of all available wired and wireless network adapters
In the example shown in the screenshot gallery, I've highlighted some of the more interesting details:
Armed with this information, you can search the PC manufacturer's website for the latest BIOS; BIOS updates released in the past year or so can have a huge impact on performance and reliability. You can also track down up-to-date drivers for graphics adapters and network cards, both of which are likely to have a significant positive effect on performance.
Next -->
Get the most out of Task Manager
Task Manager is a quick and dirty tool, useful for getting a quick snapshot of performance and system activity. Although it's been around for ages, the Vista version has some noteworthy improvements. Here's how you can put it to best use.First, learn how to open it up: The old shortcut was Ctrl+Alt+Delete. You can get to Task Manager one click faster if you learn the direct shortcut: Ctrl+Shift+Esc. You'll also want to click the Show processes from all users button in the bottom left corner to see system-owned processes as well:
(If you prefer to go straight to the elevated version of Task Manager, without any annoying User Account Control dialog boxes, use the shortcut method I describe on page 4 of the previous installment of this series, Fixing Windows Vista, Part 2: Taming UAC. That lets you set up a scheduled task you can run any time, with UAC automatically approved.)
In the screenshot gallery, I explain how to make the following tweaks to Task Manager:
- On the Processes tab, click the CPU heading, which sorts the display of running processes so you can see those that are putting most demand on your processor.
- Customize the display of columns to show the Process Identifier (PID) of each one. That can come in handy when using other tools.
- Sort the Services tab by PID to see which services are grouped under a single instance of Svchost.exe. If that service group is hogging CPU resources, you can narrow down the list of potential offenders here.
- Finally, click the Performance tab to see rough graphs that show CPU and memory usage.
But for anything more than rough snapshots, click the Resource Monitor button at the bottom of the Task Manager Performance tab to open the amazing Resource Monitor program, which I describe on the last page.
Next -->
Learn to use Vista's amazing real-time performance sleuth
In the course of writing our soon-to-be-published update to Windows Vista Inside Out, I spent a lot of time with Resource Monitor. (That's its official name, but you might also hear it called Perfmon, or Performance and Reliability Monitor, or Resource Overview. Don't get hung up on the name - just learn how to use this tool.)
The main Resource Monitor window consists of five collapsible bands. The screen shown here has the Resource Monitor and CPU bands expanded, with the other three bands collapsed.
Each of the four graphs in the Resource Overview section displays a different, live aspect of system performance. (Hint: You can pause the display any time by clicking Stop or Start from the Monitor menu.) Each graph tracks the most recent 55 seconds of its assigned metric, and each graph has a blue and a green line. For the CPU graph, the blue line indicates the amount of the CPU allowed by current power management settings, while the green line tracks the total load of all running processes. This system is using the Balanced power scheme, which means the CPU is throttled down for normal use but makes more processing power available when applications demand it.
If you move the mouse pointer over a graph, it turns to a crosshair. Click once to expand the corresponding band below the Resource Overview. Click again to collapse that band. The default sort order for the CPU details band is the last column, Average CPU, which helps you spot which programs are making persistent use of the processor.
By expanding the details band for each of the four areas that Resource Monitor tracks, you can quickly scope out performance bottlenecks. The heading for each band includes aggregate statistics, while the expanded area lists details. Under the Disk heading, you can click the Read (B/min) or Write (B/min) headings to sort the display and see processes and the exact files with which they are working.,
Likewise, you can use the detailed statistics in the Memory section to see which programs and processes are using the most RAM. You'll find far more detail here than in the rudimentary Task Manager display.
In my experience, most Windows Vista performance problems can be solved by fixing one or two issues. The trick is finding those issues. I hope with the information presented here you're better prepared to get past those snags and allow Vista to achieve its full potential.