Vista Hands On #11: Manage partitions during setup

In Vista Hands On #7: Move user data to another drive, I recommended using two separate physical drives for maximum data security. In that configuration, if your primary drive fails it doesn’t wipe out everything."
But what if you have only a single drive? Then use the next best option and set up dual volumes (that's Windows' preferred term for what you probably think of as partitions). Use one volume for system and program files and use the other for data.
The good news is that you can easily set up this configuration using partition-management tools that are new in Vista. For the basic task of splitting a disk in two and adjusting the relative sizes of volumes, you don't need third-party software.
If you're setting up Windows Vista on bare metal (a so-called clean install), you can control partition sizes by choosing the right option from the Where do you want to install Windows? screen. If you were just to click Next on this screen, you'd end up with a single large C: drive. Don't do it. Instead, click Drive options (advanced).
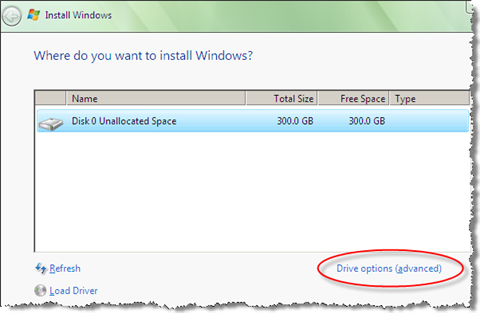
After you choose this option, you'll see the following set of tools along the bottom of the window. Click New to create a partition in the unallocated space. In this example, I'm creating a 30GB system volume, leaving roughly 270GB available for data.
Note that the Size box uses megabytes, not gigabytes, as its default unit of scale. After you choose the size, click Apply to create the new volume. You don't need to create the second volume here; you can do that after Windows is installed. And you don't need to format the volume, either - Windows Setup will take care of that task.
In tomorrow's installment, I'll show how to split a single volume in two on a system where Windows Vista is already installed. How big should each partition be? That's Thursday's topic.