Vista Hands On #19: Get one-click access to Vista network properties

When people complain about the redesigned user interface in Windows Vista, the poster child for the “it’s too complicated” crowd is the Network and Sharing Center. And when you probe for more specifics, the complaint usually boils down to this, as expressed by Jason Hiner at TechRepublic:
Vista has clearly attempted to follow Apple’s footsteps by making Windows more intuitive for [the] novice user. However, unlike OS X, Windows has done so at the price of slowing down power users because it now often takes more clicks to do average tasks than it did in previous versions of Windows. For example, clicking into the properties page for a network interface takes 1-2 clicks in Windows XP and 5-6 clicks in Windows Vista. That kind of interface tweaking is not only an annoyance but also a productivity hit for business users.
For Microsoft’s UI designers, this seems like a can’t-win design decision. Most people set up a network connection once and then rarely need to tweak its properties again. But corporate users who lug portable PCs between home and office might need to tweak settings more often. If you want easy access to the properties for a specific network connection, it’s easy to set up an efficient alternative interface. Here’s how:
1. Open the Network and Sharing Center. (Right-click the network icon in the notification area of the taskbar and choose Network and Sharing Center from the menu, or open the Network folder and click the Network and Sharing Center button on the Command Bar. Or use Control Panel’s Network options to get there.)
2. In the Tasks list on the left side of the Network and Sharing Center window, click Manage Network Connections.
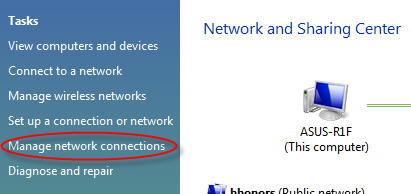
3. Right-click the connection icon you want to enable for quick access and choose Create Shortcut.
4. When prompted, confirm that you want to create the shortcut on the desktop.
5. Drag the newly created shortcut from the desktop and drop it on the Start menu or the Quick Launch bar.
You now have a shortcut that opens the Status window for the chosen connection. To adjust settings for that connection, click the Properties button at the bottom of the Status dialog box.
Want more direct access to the selected connection? Drag the connection icon directly onto the Start button, without creating a shortcut first. That creates a special link on the Start menu that works exactly like its counterpart in the Network Connections folder. You can right-click it to enable or disable a connection, or click to open the Properties dialog box for the connection instead of viewing its status.
If you’re unhappy with the Network and Sharing Center, click the Talkback button and tell me why. If I can find a faster way to accomplish what you’re trying to do, I’ll print it in a later installment.
[Want more Vista tips? Catch up with earlier installments in the Hands On Vista collection.]