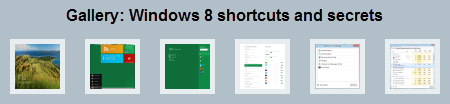Windows 8: what you need to know to be productive now

Roughly a million people have downloaded the Windows Developer Preview that Microsoft released publicly at the opening of its BUILD Conference last week.
For Microsoft, that’s good news and bad news. That’s a tremendous amount of interest for a product that is probably a year away from shipping. But it also means a lot of non-developers are experimenting with an incomplete operating system that hasn’t been polished for a mainstream audience yet.
As I noted in my first look last week, Windows 8 introduces some fundamental changes to the way familiar actions work. That can be a bit disorienting at first, as you try to adjust to a new way of doing things. The good news is that the “Where did everything go?” feeling vanishes pretty quickly once you learn a few basic techniques (and unlearn some familiar habits).
I’ve put together a gallery showing some Windows 8 shortcuts and secrets that you definitely need to know about. In this post, I want to talk about Windows 8 at a slightly higher level.
Last week, I had a chance to play with the Windows Developer Preview (curiously, there’s no 8 in that name—did you notice?). I returned that hardware to Microsoft before leaving Anaheim, and the first thing I did when I got back in the office on Friday was to begin installing the OS on a handful of computers that I had set aside to be sacrificial lambs.
- The first was a Dell Latitude XT2. I had high hopes for this device, which has a touchscreen and a 256GB SSD and has generally been a reliable performer for me. Alas, it’s been a complete washout as far as Windows 8 is concerned. The XT2 is not on Microsoft’s list of touchscreen systems, and in my case a problem with the digitizer makes the system literally unusable under Windows 8. Oh well.
- The second system is a Dell Studio One 1909. This all-in-one system has a touchscreen with a fairly large bezel that makes some of the edge-swiping techniques tricky. In addition, it supports single-touch input only, which means that pinch zooming and some of the cooler sample apps (Piano and PaintPlay, for example) don’t work. Aside from those caveats, it works very well indeed.
- Finally, I have a year-old Dell desktop with an i7 processor, 10 GB of RAM, and a swift SATA 3 SSD. This system is on my desktop, and I’ve been switching between it and my main Windows 7 box (a newer i5 desktop) for the past couple days.
After using the tablet hardware for a week, I struggled initially with this desktop installation, which has a keyboard and mouse but no touchscreen. But after some time I’ve finally begun to settle into a rhythm and figure out why the new user interface works the way it does.
So, in the spirit of sharing, let me tell you about some of the things I’ve discovered about Windows 8 so far.
The most disorienting factor, in my experience, is the switch from the Start menu in Windows 7 and earlier to the Start screen in Windows 8. It’s tempting to stuff the Start screen with hundreds of icons and break them into groups. In a way, that replicates the Start menu’s organization. But I’ve ultimately come to the realization that this system was designed as a “search first” experience.
Yes, your absolute favorite apps should be pinned on the Start screen, but for most apps it’s much easier to just search. From the Start screen (tap the Windows key to go there immediately), start typing the name of a program or command. It really is one of those “I can’t believe it’s this easy” features.
A lot of the demos at BUILD last week were tailored to show off the capabilities of tablet hardware, and specifically the Samsung hardware given to conference attendees. Touchscreens have a great vocabulary of gestures that will serve you well in Windows 8. In most cases, the same actions are possible using a keyboard, but the optimal technique isn’t obvious until you learn it.
So here’s a quick tutorial on getting around in Windows 8.
With a touch screen, you need to learn three gestures:
- Swipe from the left edge to the center to flip through open apps.
- Swipe from the right edge to the center to display the menu of Windows 8 “charms”: Search, Share, Start, Devices, and Settings. Start always takes you back to the Start screen.
- Swipe from the top or bottom of the screen to open an app bar on the bottom, with commands relevant to the app you’re using. In the Metro-style Internet Explorer, tabs appear at the top of the window when you swipe
Sometimes a mouse gesture is the most obvious alternative to a touch gesture. But keyboard shortcuts, especially those that involve the Windows key, can be much faster and make you more productive.
- Tap the Windows key to toggle between the Start screen and the program you used most recently.
- To go to the Windows desktop (aka “classic Windows”) press Windows key+M.
- To switch between running apps (treating the entire Windows desktop as a single “app”), use Windows key+Tab.
- To switch between running programs, where each Windows desktop app is on a par with Metro-style apps, use Alt+Tab. This is the same as Windows 7 and earlier.
- In any window, you can aim the mouse pointer at the lower left corner of the screen to bring up a hidden Start menu with the same choices as the Charms menu on the right side of a touchscreen.
- You can enter any command in the Run menu, which is available when you press Windows key+R.
- Press Windows key+E to bring up Windows Explorer with the Computer window selected. From here, you can click commands on the ribbon to bring up the System Properties dialog box, open Control Panel, or add or remove a program.
One thing that puzzles many first-time Windows 8 users is the lack of a Close command on full-screen Metro-style apps. That’s by design: these apps suspend themselves within five seconds when you switch away, and they’ll close automatically if you need the resources. But if an app becomes unresponsive, it’s handy to know that you can use Task Manager to kill it. (See the details and learn the Task Manager keyboard shortcut.)
I’ll have a lot more to share later, including how to create and use Windows virtual machines (first you have to enable Hyper-V, which is off by default). I’m also impressed by the new File History feature, which combines the Backup program and the Previous Versions feature into a simpler package. It should be easier to find deleted files and old versions using this new Restore interface.
Are you among the first million people to use Windows 8? What do you think so far, and do you have any hands-on questions or tips for my next installment?
Related: