HTC DROID Incredible; Exchange integration, keyboard, Skype, more

I thought the HTC DROID Incredible would be a popular smartphone, but after posting my first impressions article I was quite surprised by the number of comments and email questions I received from readers. I also received more comments on my YouTube video than I think I have for any other video I have created so there is obviously lots of interest in this new smartphone. I want to respond to as many questions as possible so this extensive 70+ screenshot image gallery shows you the Exchange email experience, Calendar, Contacts, document viewer, soft input keyboard, NFL Mobile, and Skype Mobile. I also wrote about these aspects of the DROID Incredible in the next three pages.
| Image Gallery: Check out these 70+ screenshots of the HTC DROID Incredible in use. | 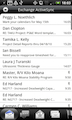 | |||||
Exchange Email
There is no mobile operating system that can beat the full Exchange experience of a Windows Mobile device, but unless you are on T-Mobile and have the HD2 then you may be a bit frustrated with your hardware. Some Android devices provide limited Exchange support while others have no support at all. On my G1 and other Android devices I have actually used the TouchDown application that does a very good job with Exchange and even if you have an HTC Sense Android device you may still want the power of this application. The HTC DROID Incredible also has limited Exchange capability with support for email, calendar, and contacts and no support for tasks or notes. Even though it is limited, for the aspects they do support I actually prefer the provided experience in most cases.Exchange Calendar and Contacts are integrated into the apps where you have Google contacts, Facebook contacts, etc. so the distinction between them and Exchange is very subtle. For email on the HTC DROID Incredible you either have Gmail accounts or IMAP/POP/Exchange that are accessed through completely separate applications. The IMAP/POP/Exchange client is called Mail and supports one Exchange ActiveSync account and multiple IMAP/POP accounts. I personally only use the client for my work Exchange account since all my other accounts are Gmail accounts.
After setting up your account (there is an easy wizard for this) and launching the Mail application you will find yourself in the Inbox. Along the bottom are seven icons and running your finger along them is similar to the TouchFLO 3D experience seen on Windows Mobile devices with full color icons appearing dynamically in the center of the main screen. These icons give you access to the following screens; Inbox, Conversations, VIP Group, Unread, Flagged/Marked, Meeting Invitations, and Attachments.
Within the Inbox view you can sort in 10 different ways, including by date, priority, subject, sender, and size. You can also press the Menu button and switch to viewing a different folder on this screen. To search you simply press the Search button/area below the display. Composing an email is also initiated by a press of the Menu button and then Compose icon. There is also a More option in the Menu to access options for moving a message, creating a new meeting invitation, viewing your accounts list and switching accounts, creating a new account, selecting the Out of Office option, and accessing more Settings.
Tapping on Settings gives you access to your original account settings in case you need to change something, access to General settings (font size, signature toggle, storage location, and more), access to Send/Receive settings (size limit, format, frequency, amount of email to download, bcc toggle, and more), access to notification settings, and the ability to delete the account.
One of my favorite functions on the DROID Incredible is the Conversations tab in Mail. This works much like Gmail and I believe is supported on Windows Mobile devices if you have the latest Exchange back end setup, which I do not so I cannot get this experience on my HD2. I love seeing my email in this mode since I can see how many messages there are related to a specific subject and then tap on that to see all of the emails included in that conversation.
I have never setup a VIP group and have yet to use this option on the Incredible, but I can see it being valuable if you have a project team that you correspond with regularly and if I had this version of HTC Sense on my device I would probably start using it to quickly filter email.
The Unread and Flagged/Marked tabs are also very quick ways to filter a busy Inbox and are automatically filled and emptied as an email's status changes.
The HTC Incredible is one of the few smartphones I have found that actually let you create meeting invitations while many out there do let you respond to invites you are sent. At times, these invites can get lost in the program so it is nice to see a screen dedicated to showing you pending invites. As I mentioned above, you can create a new meeting invite from any of these tabs using the Menu>More option.
The last available screen/tab in Mail is for Attachments. I have the device setup to not download attachments, but jumping to this screen will still show you all the emails that have attachments included. You then simply tap the email, tap view attachments, and then tap on the one(s) you want to download to your selected storage area (you set this up in the settings). After it downloads then you can tap on it and either save it to a different storage are or open and view it using the included document viewers (covered on page 2 of this article).
You should also know that there are some very useful menu options available to you by simply tapping and holding on an email. When you do this you will see options to open the email, see the conversation, delete the email, mark unread/read, flag/unflag the message, reply, reply all, forward, and move to.
As I mentioned earlier, there are a couple limitations in the Exchange email experience and from what I can find these include the following:
- No custom schedule capability. You can choose to have mail synced manually, as items arrive (PUSH), every 5, 10, 15, 30, and 60 minutes or every hour, two hours, four hours, or once a day.
- No ability to search the server for email. You can press the search button and search for email, but only up to the limit you have setup to have on your device. One of those limits is All though so you can sync your entire Inbox to your phone if you really need to find an email and this can be switched quickly if there is a real need to find an email.
UPDATE: Interestingly, I placed the HTC Desire Sense ROM on my T-Mobile Google Nexus One and it actually has BOTH of these capabilities integrated into the software so my Nexus One is giving me an even better Exchange experience than the HTC DROID Incredible.
Overall, I find the user experience to outweigh the ability to search the server for email so I prefer using this application on the HTC DROID Incredible. If I still have a need to search the server, I suppose I can always login to my account via OWA through the browser to find an email.
A look at the calendar, contacts, and document viewer »
Calendar
The Calendar on the HTC DROID Incredible reminds me of the calendar application on Palm webOS devices where you can bring in multiple calendars and see appointments associated with specific calendars in easy color coding. You can have calendars for your Exchange account, PC Sync account (using HTC Sync through Outlook), and multiple Google calendars.Provided views of your calendar include Agenda, Day, Week, and Month. When in Agenda or Month views there is an icon to the left of the word Calendar to quickly toggle between these two views. On the right side is a plus symbol to add a new appointment. Tapping on a day of the month takes you to a Day view for that selected date. Tapping and holding on a day gives you options to Show Day, Show Agenda, or New Event.
When you select to create a New Event you first should check the upper drop down to select the calendar you want the new event associated with. You then enter the event name, select the time and date (all day is an option), enter the location, put in a description, select a reminder time, and select any repetition. Repetition options include once, daily, every weekday, weekly, monthly (either every selected day (third Wednesday) or for selected date (21st)), and yearly. You can also press the Menu button and change the new event into a meeting invitation
The only limit I see in the calendar that is essential for me in my Exchange calendar is privacy settings. I like to keep my personal appointments private so everyone in the office can't see the details of my appointments. I suppose I should start using my Google calendar for private appointments and then this would not be a concern for me.
There is also no landscape view of your calendar, which could be useful for looking at a month on most of the screen with the day's details on the right similar to what I have seen on the Nokia E71 and E72.
Contacts (aka People)
The contacts application on the DROID Incredible is actually called People so don't look for something labeled contacts in the application launcher. Tapping on People shows you All of your contacts by default and then you will see four icons at the bottom to quickly switch to views of groups, online directories, and call history. Pressing the menu button in the main All view gives you options to add a new contact, select which contacts to view (Google, Exchange, locally stored on the phone, and Facebook are options), import or export a contact, use the Verizon Wireless Backup Assistant, delete a contact, or view your company directory through Exchange.New contact fields include an option to assign an image or take a photo, select the account to associate the contact with, enter their name, email, phone numbers, assign them to a group, add events (birthday or anniversary), physical address, instant messaging details, and other (organization or a note). I am a little surprised there is no field for a website URL, but suppose you could always add this in the notes.
The online directories tab lets you find and view your contacts through your Exchange company directory, Facebook account, Flickr account, and Twitter account so the DROID Incredible really gives you the power to stay in touch with everyone you know and I find the application quite powerful.
Document viewer
When you receive email attachments in Word, Excel, PowerPoint, PDF, or other text based formats then you will be able to view them using either Quickoffice or the HTC PDF Viewer that are included in the ROM of the HTC DROID Incredible. The viewers appear to be fairly fast and work well. I personally purchased and use the full Documents To Go suite on my Google Android devices that gives me the capability to view, edit, and create Office documents, but many people just need viewing capability.With QuickOffice you can view in landscape or portrait orientation and I found checking out PowerPoint and Excel documents to be much more usable in landscape orientation. You can zoom in and out of documets, view in normal or reformatted (for the small screen) modes, search within the document, and view the document properties. Zoom options appear in normal mode and include zoom to fit the screen, zoom to fit the width, or tap the plus and minus icons to dynamically zoom and pan around. While in normal mode you can also select Go To in order to quickly jump to a selected page of your document.
The Android PDF Viewer gives you options to toggle the toolbar (used to go back and forward in the document), view in normal or reformatted modes, zoom in fit the screen or fit the width views, search the document, and Go To selected pages. I found panning around the document to be fast and fluid on the HTC Incredible.
Text input, NFL Mobile, and Skype Mobile »
Keyboard text input
Text input is provided through the HTC keyboard that works in both landscape and portrait orientations. The landscape keyboard is the exact same as the portrait one, but with more spacing between the keys. It is a very functional keyboard with good predictive text capabilities so that I am able to enter text rapidly using this keyboard.You can press and hold on a key to access and enter the alternate character or a number of others (characters with different accents, etc.). Double tapping shift enable caps lock. There is a key for jumping to two different number and character keyboards with the second character keyboard even having several common emoticons for you to use. You can tap the microphone icon to enable the speech to text engine in Android and a press and hold of this button opens up the keyboard settings.
Within the touch input keyboard settings you will find options for keyboard types (QWERTY, phone keypad, and compact QWERTY). I honestly find the full QWERTY to be so good that I never use any other method myself. You can switch the keyboard language, manage the predictive text options (spell correction, word completion, vibrate when typing, sound when typing, and more), view the tutorial on how to effectively enter text, and add, delete, and edit words in your personal dictionary.
If you type new words, they appear in orange and you can select to add them to the dictionary on the fly. If you have predictive enabled then as you enter characters the software will try to figure out what you intend to write and if it does it before you get to the end you simply tap the space bar to enter it. You can also tap the down arrow next to the suggest words to see a full list of possible words the sofware is predicting for you. A double tap of the space bar also enters a period and adds a space.
I honestly do not miss a hardware keyboard with such a good keyboard as this and am able to enter text quite well with a single thumb when in portrait orientation and the device in my right hand. Two thumb typing is also enjoyable in landscape orientation.
NFL Mobile
Verizon just recently purchased the rights to NFL Mobile and took it away from Sprint. It is available for selected Android, BlackBerry, and a couple feature phone devices and appeared in the Verizon tab of the Android Market. I loaded it up and selected my favorite team, the Seattle Seahawks. If you install the application before the end of 2010 then it is free and will allow you to follow all the NFL news. At this time the application is focused on the upcoming NFL draft that will actually be over by the time the HTC DROID Incredible hits the stores on the 29th.NFL Mobile provides you with headline news, stats, videos, photos, alerts, and just about everything you could want when it comes to following the NFL. I do not believe you can watch games live, but we'll have to wait and see in the fall when the season kicks off. Current menu options include Home, All Prospects, Teams, NFL Network, News, and More (Settings). You can manage alerts and view the help file in the settings area. The application is currently focused on the NFL Draft so it looks like it will change quite a bit when the season kicks off.
After selecting your favorite team you can tap on your team's name to see draft tracker info, news, videos, and free agents for your team. Again, the application will change quite a bit when the season is live.
UPDATE: A reader posted this in a comment, but I wanted to get it into the article for you all too. Here is the press release for NFL Mobile on Verizon Wireless and it looks like the application will be killer for NFL fans.
Skype Mobile
Skype Mobile is available now for the Motorla Devour, HTC DROID Eris and Motorola DROID (in addition to selected BlackBerry devices) and should be coming soon or available on the HTC DROID Incredible around the launch day. I was able to find the installation file and since it is officially supported only be Verizon Wireless I decided to check it out on the Incredible. Filling out the text message form and visiting the download site both gave me notices that the device was not yet supported, but it actually is and must just not be in their system yet since the phone is not yet available.Let me start by letting you know that this Skype Mobile application is not a full VoIP solution where calls are handled over the wireless data network. These calls are handled through selected call centers and then routed to the Skype network, similar to the way other 3rd party clients like iSkoot and Fring work. That said, I understand that calls placed on Verizon Wireless supported devices through Skype Mobile to Skype users are not counted towards your allowed Verizon Wireless montly minutes. Thus, the end user shouldn't really care too much about how the calls are routed as long as they know they can make Skype to Skype calls for free. Skype Mobile calls to landlines and cell phones are handled like other Skype calls through the paid Skype Out service that requires you to have a balance in your Skype Account. These calls are quite reaonable to other countries and this is a valuable service.
I understand that Skype IM is handled through the data service so you can IM to your friends around the world while making and receiving unlimited Skype to Skype calls.
After signing into your Skype account you will see the main screen showing all of your Skype contacts with their status in different colors. Tabs along the top are present for Events (IM conversations you are having or had during the session) and Call phones (used when you want to call a landline or mobile phone number. Tapping on a contact gives you a pop-up to place a call, send an IM, or view a contacts profile. Tapping and holding on a contact gives you additional options to block or remove the contact.
Menu button options include change status, set mood, add a contact, edit your profile (name, cell phone, home phone, office phone), manage your Skype credit, and More (help, about, sign out, and settings). In the settings area you can manage notifications, auto sign-in, phone contacts toggle, call receiving options, and program updates.
With a powerful Google Android phone like this you can sign into Skype Mobile and leave it running in the background while you do other things so if I had this device I would definitely be using it for Skype IM and staying in touch with my friends around the world. With the free Skype to Skype capability (even if it is through a call center) the application may change some of your calling habits.