Seven ways to improve the iPad 3 battery life

One question that seems to come up regularly regarding the iPad 3: how can I get more out of the battery?
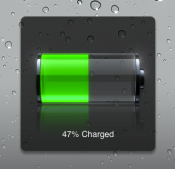
Here are seven tweaks that I suggest you think about doing if you want better battery life"
Reduce screen brightness
One of the things that strike me about the iPad 3 is the screen brightness. It's bright enough at times to need sunglasses just to look at it. Even with Auto-Brightness switched on, it's still far too bright.
That unnecessary brightness is eating away your battery.
The simplest and most effective tip I have for getting more out of your iPad's battery is to turn down the screen brightness to a level that's acceptable to you. You can do this from Settings > Brightness & Wallpaper. Alternatively, you can access it by double-tapping the Home button to bring up the multitasking bar and then swiping it to the right and then using the brightness slider on the left.
You might want to experiment with turning off Auto-Brightness completely and manually adjusting the brightness. Personally, I don't find this feature to be all that effective.
Even knocking the brightness down a touch makes a noticeable difference to the battery life.
Turn off 4G LTE when not in use
The second biggest drain on the iPad 3's battery is the 4G LTE modem. Of course, there are times when you're going to want this feature -- unless you bought a Wi-Fi-only iPad, in which case it's not an option -- but leaving it switched on continuously when you're not using it and when you're iPad is out of Wi-Fi coverage will hit the battery hard.
Because 4G LTE is so fast it can also burn though your data plan rapidly. It's easy to forget that you're not using a broadband connection and start going mad with the downloading.
To toggle this feature tap Settings > General > Network use the Enable LTE switch. You can also choose to switch off 3G by using the Cellular Data switch.
Turn on Auto-Lock
This feature will lock you iPad and put it to sleep after a specified period.
Tap on Settings > General > Auto-Lock and select any of the time intervals other than Never to allow your iPad 3 to automatically lock and go to sleep.
Not only does this setting improve battery life but it also improves the security of your device by preventing unauthorized access.
Disable Notifications
Even when your iPad is in sleep mode, it's still doing stuff in the background. One of those things is that it is checking for notifications from apps such as Twitter, Facebook, and so on. The more apps that it has to process notifications for, the more battery life your iPad consumes.
The easiest way to control this is to disable notifications for app that you aren't interested in receiving notifications from. You can do this for all apps or for individual apps from Settings > Notifications.
Personally, I don't see a need to disable this feature completely -- merely for certain apps.
Disable Location Services
Here's another background task that consumes power, especially over LTE/4G. Just as with notifications, you can disable this for all apps or for individual apps. Go to Settings > Locations Services.
Again, I don't see a need to disable this feature completely, just for certain apps.
Disable Push email
Another background task that your iPad is doing that you have control over.
You can control this from Settings > Mail, Contacts, Calendars > Fetch New Data and toggle Push button to the off setting. The set Fetch to a specified period. Manually offers the best battery life as it only checks the email accounts when you run the Mail app.
If you have multiple accounts then chances are that you don't want to have your iPad polling each one on a regular basis and you can control how each are checked. Settings > Mail, Contacts, Calendars > Fetch New Data > Advanced gives you granular control over all your accounts and allows you to choose between Push, Fetch, or Manual.
Fully charge your iPad -- and then some
Yes, that effect where the iPad's battery isn't fully charges when the indicator hits 100 percent is real. The discrepancy between the displayed 100 percent charge and actually 100 percent isn't that much. I think that it's about 5--7 percent maximum based on non-rigorous testing.
The advice here is simple: charge your iPad for longer. Since you can't overcharge your iPad there's no risks associated with leaving it plugged in for long periods.
It's a good idea to charge you iPad -- and all other devices powered by Li-ion battery technology -- before the battery becomes fully discharged. Full discharges can have an adverse effect on capacity in the long term.
Things that have no noticeable effect on battery life
I've come across a number of 'tips' online that suggest you do things that my testing shows has no noticeable effect on battery life. These include:
- Turning down the volume or muting the iPad.
- Disabling Diagnostic & Usage Reports.
- Using the multitasking bar to close applications that are running but that you don't need -- unless that application is actively doing something, such as Pandora Radio.
- Overcharging the battery -- which can't happen -- since the charging circuitry is very sophisticated and designed to prevent this from happening.
Image credit: Matt Elliot/CNET.
Related:
- Seven things Apple needs to fix in iOS 6
- Five things Apple needs to fix now
- Seven ‘must have’ productivity apps for the iPad
- AT&T to allow unlocking of off-contract iPhones
- Analyst: iPhone 5 to have 4-inch screen, unibody construction
- 600,000 apps in Apple’s App Store, yet I can’t find anything I want
- 100 reasons to jailbreak an iPhone
- Half of US households own an Apple product
- Smartphones account for half of all mobile phones in the US
- iPhone 4 owners can now pick up $15 ‘Antennagate’ settlement