How to improve the performance of your new HP TouchPad

The HP TouchPad is without a doubt the most unusual gadget to hit the market in a long time, if not ever. It was introduced to the non-buying public mere weeks ago, and the dismal sales resulted in HP throwing in the towel on the product line if not the entire webOS platform. The cancelation of the brand new TouchPad line resulted in fire-sale pricing of less than a hundred bucks, and that set off a frenzy of folks trying to buy one or more of the tablet.
I have owned my TouchPad since launch day on July 1, and find it to be a suitable tablet for my needs. That suitability wasn't achieved until HP issued a big OTA update, and even that wasn't enough. New TouchPad owners will find the same thing, so the first things you should do is follow my simple directions to dramatically improve the TouchPad performance.
One of the biggest complaints about the TouchPad from day one was the performance, or more specifically it's lack of it. The tablet as originally released by HP was subject to lags in execution and other annoying behaviors. This was promised to be improved by HP through the subsequent OTA system update, which did go a long way to alleviate much of the skips and lags. It wasn't enough though, and the homebrew community stepped in to address the rest.
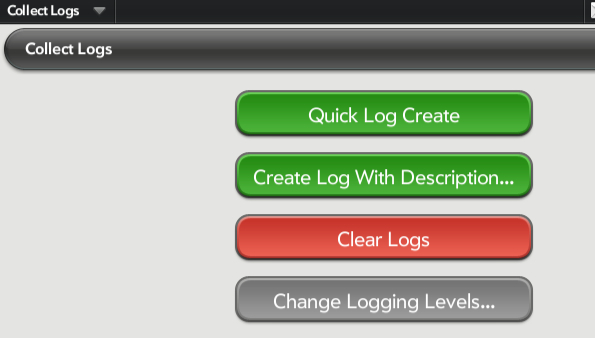
- ##LOGS# (##5647#)
- Hit the green Dial button.
- On the subsequent Collect Logs screen, select Change Logging Levels
- Hit the Set Logging To Minimal and confirm
Your TouchPad just got a lot more responsive as HP took the tech support approach to log virtually everything behind the scenes to make debugging things easier should things go wrong. There is so much event logging in the background that it seriously impacts the TouchPad's performance, as it is constantly doing things it doesn't need to do. The setting you just changed reduces the amount of logging that is going on.
Unfortunately there is still enough debugging going on in the background that it still impacts the TouchPad's performance. The homebrew community of webOS developers recognized this and created three software patches that address the remaining event logging happening all the time in the background. Once these three homebrew patches are applied, and no problem is created when you do, the TouchPad becomes as fast as any tablet on the market based on my real-world experience.
To get the homebrew patches on your TouchPad, you must enter the Developer Mode on the tablet which is the equivalent of rooting the device. This is much simpler on webOS than other platforms as proven by the method below.
In the Just Type search box at the top of any launcher screen, type in the following phrase:
- webos20090606
- Hit the Developer Mode icon that appears.
- That's it, you're ready to install anything on your TouchPad.
The Preware app is the easiest way to deal with the homebrew stuff, and the next thing to do is to download and install it. There is a QuickInstall method to facilitate sideloading apps to webOS devices, and that's the method I used to get Preware installed.
There is a good simple tutorial to get QuickInstall/Preware installed using a Mac. Follow the simple instructions given and you'll have Preware installed in a few minutes. There is another good step-by-step tutorial that works on Windows PCs here.
Next in Preware install the following patches:
- Muffle System Logging
- Remove Dropped Packet Logging
This may seem like a big effort but the truth is it is a very simple process once you get going. You can complete it all in just a few minutes and the benefits you will observe will be noticeable. HP really shot itself in the foot by enabling all of this performance-clogging background activity by default. Now you can enjoy your speedy new TouchPad, or even better enter the world of overclocking if you want to take it to another level.