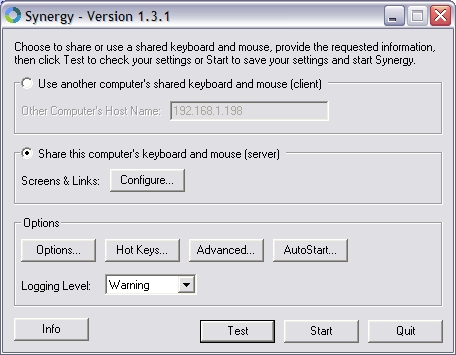Geek Sheet: Configuring Synergy2 to Share Keyboard, Video and Mouse

 It's time again for another Geek Sheet. This time, we're going to show you how to share keyboard, mouse, and video (click for short demonstration) between multiple desktop computers, using different Operating Systems with a free Open Source program called Synergy2.
It's time again for another Geek Sheet. This time, we're going to show you how to share keyboard, mouse, and video (click for short demonstration) between multiple desktop computers, using different Operating Systems with a free Open Source program called Synergy2.
Are you geeky enough that you need to have multiple PCs on your desk? Perhaps you have a Windows XP system and a Mac, or a Windows XP system and a Linux Machine, or a Windows XP system and a Vista system. To reduce desktop clutter, many people use "KVM" switch devices in order to toggle back and forth between systems. But it's also possible to have multiple monitors on your desk, each attached to a separate system, with a shared keyboard and mouse which you can use to seamlessly move back and forth between systems without having to toggle any switches.
Click on the "Read the rest of this entry" link below for more.
Synergy2, an open source project, is a cross-platform KVM (Keyboard, Mouse, Video) server for Windows, Mac, and UNIX operating systems. It can either act as a Server or as a Client. When running as the Server, it acts as the system which has the mouse and keyboard to be shared, and controls the mouse and keyboard switchover between itself and Client systems. Synergy2 also supports clipboard sharing as well as screen saver password lock synchronization.
Synergy2 Configuration with Linux and Windows XP from Tech Broiler on Vimeo.
In my example, I've configured my Windows XP laptop to be the server, and my Ubuntu 8.04 Hardy Heron desktop to be the client.
First, I downloaded and installed the Synergy2 software on my XP system, by double-clicking on SynergyInstaller-1.3.1.exe.
Next, I fired up the Synergy program and configured my Screens.
Select Share this computer's mouse and keyboard (server) and click on the Configure button for Screens & Links.
Click on the above photo for detail.
In the Screens and Links dialog, you'll want to add a Screen for each system that is going to be connected to the Server. This includes the system that you are running as the Server itself. Each Screen name should correspond to the actual fully qualified hostname or the IP address of the system the Screen is attached to. So if you have two Screens, one on the Server and one on the Client, you'll want to have a Screen entry for both.
Next, you'll also need to add Links in the same configuration dialog. The Links section controls the panning behavior of the mouse and the keyboard. If your Server's Screen is to the right of the Client, you'll want to establish a link so that whenever the mouse is moved to the extreme left of the Server's Screen, it will continue onto the Client's Screen. You will also need to establish a link so that whenever the mouse is panned to the right of the Client's Screen, it continues onto the Server's. So if you have two Screens defined, you will need two Links.
Next, you'll need to start the Server by clicking on the Start button from the main configuration dialog.
Using a Windows based Client is trivial -- just download and install the Synergy software as before, but click on Use another Computer's shared Keyboard and Mouse (client) and enter the hostname or IP address of the Server machine, and click on Start.
If you are using a Linux based Client, you'll want to follow the instructions from the Synergy2 website on how to install it on your system. From an Ubuntu-based system, all you need to do is open up a command prompt and issue a sudo apt-get install synergy2 <ENTER>.
After installing the software on the client, you'll want to open up a terminal window and issue the following command:
synergyc -f hostname<ENTER>where hostname is the fully qualified hostname or IP address of the Server machine. You should then get output that looks like this:
You can then minimize the window and start moving the mouse around between systems. On your Windows machine, you should see the following status display in your system dock:
Clicking on the the green and yellow lightning bolt tray icon will show how how many clients are connected.
For more information on how to configure Synergy2, such as setting up a Linux or a Mac server and encrypted sessions between Server and Client, please refer to the Synergy2 documentation.
What do you want to see on upcoming Geek Sheets? Talk Back and let me know.