Comparing Netbook Desktops - Part 2, KDE Plasma Netbook

In Part 1 of this series I looked at the Unity desktop in the Ubuntu 10.10 Netbook Edition distribution. My overall impress of that was not good. In this second part of the series, I will look at the KDE Plasma Netbook Desktop. My intention is not to explore and explain Plasma Netbook in much detail, as I have already done that in a previous blog post. What I intend to do here is look at the same kinds of things that I did with Unity, and see how Plasma Netbook handles them.
It is important to note first that with KDE, you don't have to decide in advance whether you want a "standard" desktop or a "notebook" desktop, because the KDE distribution includes both. You can switch between them with about four mouse-clicks at any time. In fact, you don't even have to choose a particular distribution to get the Plasma Netbook desktop, because it will be available in any distribution that has a current version of KDE. I am using PCLinuxOS 2010 on my Samsung N150 Plus for the screen shots that follow here, but I could just as easily have used Fedora 14, Kubuntu 10.10 or the latest Milestone of openSuSE. The main reason that I am using PCLinuxOS here is that it already has KDE 4.5.3 included (and I have a bit of a personal preference for it anyway).
The best place to start is at the beginning, so here is the basic KDE Plasma Netbook desktop once again:
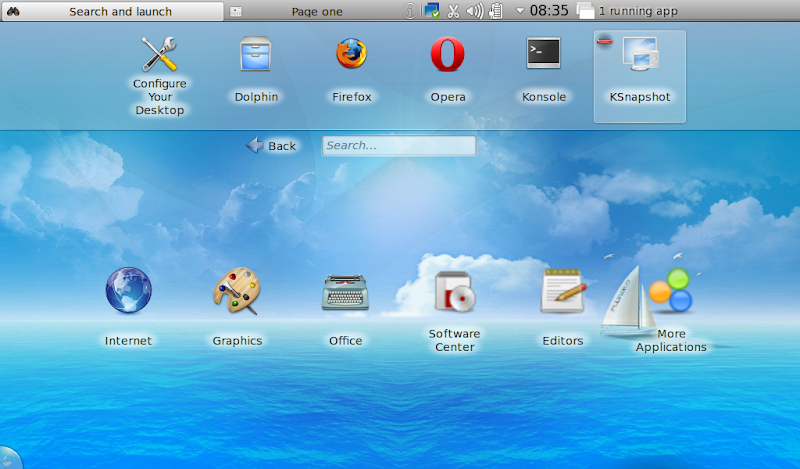
There is a top Panel which looks reasonably familiar, but don't get the idea that this is "reserved" or "lost" space on the netbook display, because as we will see soon it will auto-hide when an application is active. The rest of the menus, favorites and controls have been integrated into the main desktop display. The "Favorites" or "Quick Start" area in the top third of the desktop can be easily configured by the user. When the cursor is on any of the items in that area, there is a minus symbol at the top left corner of its box; just click that, and it will be removed from favorites.
Similarly, to add something to your Favorites, just find the program in the menus or search (more on that below), and when the cursor is on that item there will be a star symbol at the top left corner; click that and it will be added to Favorites. It really can't get much easier than that, and it makes quite a contrast with the Unity desktop, where I still haven't figured out how to add buttons to the Column. In fact, if anything it is a bit too easy, because I occasionally manage to add or remove Favorites by accident (often because of the blasted touchpad registering an unintended tap), but correcting such a mistake is equally easy.

The lower third of the desktop contains the menus. This is one of the few areas where you will see obvious differences in distributions, as each one will decide what menus to display by default. The user can easily change the selection of visible menus by right-clicking on the desktop background, and selecting "Configure Search and Launch". In the "Desktop Settings" window, select "Main Menu" and then select the menus as you please.

The center third of the desktop contains the "Back" button, which is used to get back from a menu content list (duh), and a "Search" box. You can use the Search box to find applications/utilities/programs which you don't know the location in the menus for, or you might not have the correct menu displayed, or you are just too lazy to go and find in the menus. I frequently use it to find things which I want to quickly add to the Favorites. Simply type some portion of the name or description, and see what comes up. You might be surprised sometimes what you can find... in this screen shot, I was looking for the control to set up multiple monitors, so I just typed "monitor". That's quite an interesting array of choices!

Ok, that's enough about the basic desktop. I think it's simple, it's clear, it's easy to use and it's easy to customize. Now, what happens when you run a program? Here I have started the Opera browser. Note that not only has it started "full screen", but the top Panel has retracted (auto-hide), so the application has the entire netbook screen for itself.

If you move the cursor to the top edge of the screen, the Panel slides back into view, and you will notice a couple of changes to it. First, the name of the current active application is shown on the right side, and at the right end of the Panel two new symbols have been added, which you can use to un-maximize the window or to close the window. To change the active window or return to the desktop, click the application name on the Panel, and you will get a list to choose from. The presentation of this list is variable (and can be very spiffy), I explain it in more detail in my previous post about Using the KDE Desktop. The easy and consistent access to the un-maximize button makes it simple to have multiple windows open for drag-and-drop, or cross-checking, and the Close button means that you won't be sitting scratching your head trying to figure out how to get rid of a window. In my experience so far, various applications and utilities might have a "Close", "Quit" or "File" button that will also work, but a fair number of them don't (or I can't find it), so it's nice to have this Close button on the Panel.
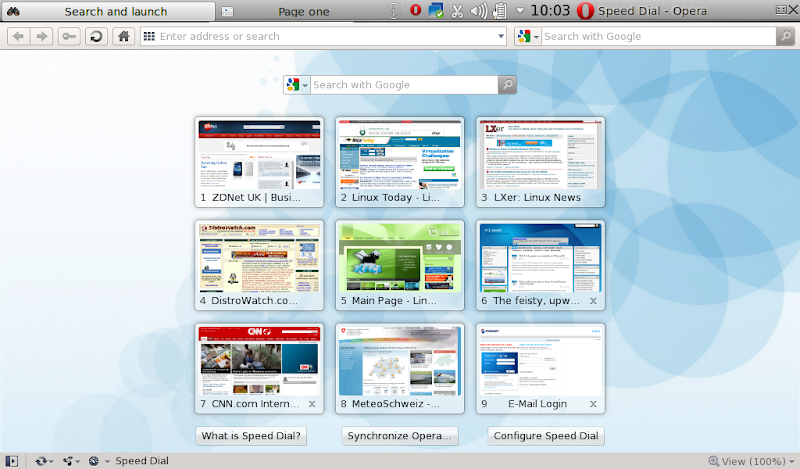
Another contast with Unity is that the "full-screen" window startup and Panel behavior is very consistent. Here I have started Synaptic, which requires root privelidges, so it has opened a window to ask for a password. Even this temporary window is full-screen, and it has the un-Maximize and Close buttons on the title bar. That kind of consistency is good for users, it keeps them from getting confused, or wondering what has happend and why.
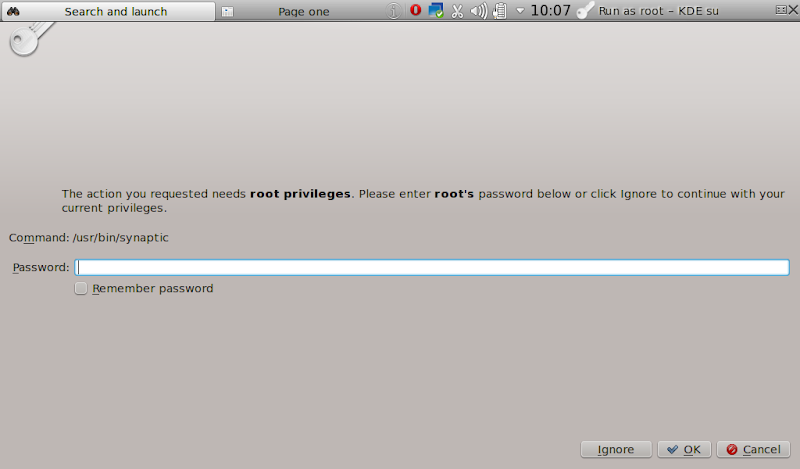
For the other things that I mentioned about the Unity desktop, there really isn't much to say in this look at KDE Plasma Netbook, because they behave exactly the same as in the "normal" Plasma desktop. The file manager is just another window, whether you choose to use Dolphin or Konquerer for that purpose, and I have already mentioned un-maximizing and drag-and-drop between windows, it works just fine for these as well. USB flash drives and other removable media are managed with an icon which is added to the Panel when such a drive is plugged in. Changing the Panel clock to 24-hour time is done by changing the Locale setting for Time & Dates, as it is in "normal" KDE.
I obviously like the KDE Plasma Netbook desktop, but there are still a few things wrong with it, or rough edges to be worked out, and bugs to be fixed. For one, it is relatively slow in starting up compared to the standard KDE desktop or a normal Gnome desktop. It is, though, about the same as Unity in starting, so there is no real advatage there either way. It can also be pretty finicky about Desktop Effects and graphic speed. On the Atom-powered Samsung, it sometimes comes up with effects disabled, and other times it may come up with them enabled, and then decide graphics are too slow and switch them off. The netbook desktop is usable either way, although it is much more visually pleasing with effects enabled. I assume that this situation will improve as KDE 4.5 matures.
jw 5/11/2010