Live Your YouTube Video in PowerPoint Presentation: Smart Guide
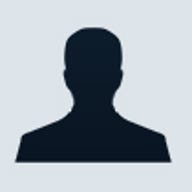
Maybe not everyone loves YouTube, watches and uploads videos on YouTube, but in the world's most popular community, sometimes you would like to add a favorite video on YouTube to your next presentation. Many people have tried various methods to make YouTube video in their PowerPoint. Here I just review these great ideas, and express the clear fact in my words.
Play YouTube Flash Video Online in PowerPoint with Live Connection
If you're going to give a PowerPoint presentation under the environment with live Internet connection. You can directly embed your expected YouTube video into the slide, and play the video in your presentation from Internet like embedding YouTube video in a Web page. Just follow the simple steps below:
1. At first, you need to find the hidden Control Toolbox out in PowerPoint. In Normal View of PowerPoint 2003 and earlier versions, go to View -> Toolbars -> select "Control Toolbox"; for PowerPoint 2007, go to PowerPoint Options -> Popular -> tick "Show Developer tab in the Ribbon".
2. In the Control Toolbox, click the last icon "More Controls" which is displayed as hummer plus wrench. In the set of controls available on your computer, select "Shockwave Flash Object". Then use your mouse to draw and resize an area in the slide as you like to place your YouTube video.
3. Go to the YouTube video page you'd like to add, and check the URL in the address bar of your Web browser. You'll get an address like "https://www.youtube.com/watch?v=hChq5drjQl4". Change the phrase "watch?v=" to "v/", and now the address become "https://www.youtube.com/v/hChq5drjQl4". The address is what we need to link the video from YouTube.
4. Right click the area you drew which is displayed as a big cross, select Properties and go to Properties tab. Just copy and paste the YouTube video address like "https://www.youtube.com/v/hChq5drjQl4" in the field as value of attribute "Movie"; set the value of attribute "Playing" and "Loop" to False. Close the Properties tab when everything is done.
5. Now save the presentation, preview and enjoy the embedded live YouTube video in the slide with a Internet connection.
Get YouTube Flash Video Offline and Add To Presentations
When you don't like the live YouTube video way, which requires live and reliable Internet connection, you may download YouTube video to your hard drive, and insert the video into presentation offline. It's also very easy to make in a few minutes.
1. Go to the YouTube video page you'd like to add, and check the URL in the address bar of your Web browser. You'll get an address like "https://www.youtube.com/watch?v=hChq5drjQl4". Then try some online services like KeepVid or other offline tools to retrieve and download the original Flash video file from the address. Rename the downloaded YouTube Flash video file from "get_video" to "xxx.flv" as you like in FLV format.
2. Now you need to decide in which format of YouTube Flash video you'd like to add in PowerPoint presentation. If directly inserting the Flash video in FLV format, you have to ensure the FLV file could be properly played back at first. It's recommended to install VideoLAN VLC media player to play YouTube Flash video files in FLV format.
3. Find the hidden Control Toolbox out in PowerPoint and go to "More Controls" as the way in the first steps of online YouTube section above. Select "VideoLAN VLC ActiveX Plugin v1/v2" in the set of controls available, then draw and resize the displayed area with mouse in the slide as you like. Right click the area you drew and go to Properties tab, and complete the value of attribute "MRL" with the path of the YouTube Flash video file, like D:\Temp\2008\temp.flv, then close the tab. Now the YouTube Flash video in your hard drive is ready to play in the presentation.
--- Insert YouTube Video As Common Video
Besides, you may also try to convert your YouTube Flash video in FLV format to other common video format like AVI, MOV, etc with some online services such as vixy.net or other offline video conversion tools. Then you can directly insert these converted video in your hard drive via "Insert Movie from File" in PowerPoint.
--- Insert YouTube Video As SWF Flash Movie
Generally speaking, to avoid video codec problem with different computers, and ensure the properly video playback in PowerPoint, Flash video in FLV format and other video formats is not recommended to be inserted in PowerPoint. Based on the popularity of Adobe Flash player, which is widely installed on most computers in the world, Flash movie in SWF is highly compatible cross-platform and properly played back. You may try some video to Flash conversion tools, such as WebVideo Author, to convert FLV or other video formats to SWF format.
The Flash movie file in SWF format could be inserted into PowerPoint presentation as "Shockwave Flash Object" in Contorl Toolbox like the way in the first steps of online YouTube section above. And you can embed the SWF Flash file in your presentation through setting the attribute "EmbedMovie" to True in Properties tab.
By the way, some presentation authoring tools, such as PPT2Flash Professional (http://www.sameshow.com/powerpoint-to-flash-pro.html), Articulate Presenter, offer the shortcut to insert SWF Flash files quickly, and finally output the PowerPoint presentation with YouTube Flash video as Flash movie in SWF format. Flash-based presentation is kind of great solution to avoid compatibility issues from video codec, PowerPoint versions and operating systems, and easy to make Web compliance.
Maybe the total guide for YouTube video in PowerPoint is a little of complicated for everyone. Google's PowerPoint killer in Google Docs is highly expected to add the feature to add YouTube video in online presentation instantly, if Google really wants to be the killer. After all, YouTube is a great video treasure for everyone, we can make better use of it with our works and life.
William Peterson Presentation Veteran