MacBook Air and Pro: No touch screen required (unlike Windows 8)

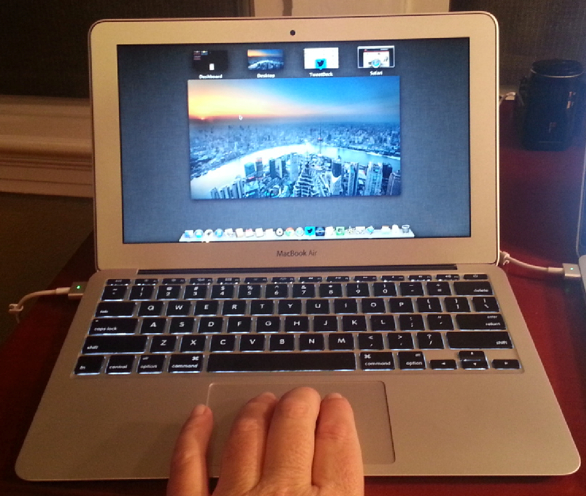
The MacBook Air recently released is a laptop that sets the bar for the genre. Even with all that Apple has accomplished with the new laptop, a common complaint is the lack of a touch screen. The support for touch screens in Windows 8 is creating an expectation that laptops need to have them. The fact is that OS X handles multi-touch on a trackpad better than Windows 8 does on a touch screen.
I can already hear the cries of discontent over my statement that OS X handles touch operation better than Windows 8. There are no doubt Windows 8 users that find touch operation to be quite nice on touch screen laptops. While I agree that it is adequate on Windows 8, I firmly believe that touch operation on MacBooks is better.
See related:
- New MacBook Air: Haswell ups the game (review)
- HP Envy x2 revised 45 days in
- Windows 8 without touch is like a day without sunshine
- Windows 8.1 unveiled: Will it change your mind about Windows 8?
- A closer look at what's new in Windows 8
Apple has perfected the use of touch gestures on the big trackpads found on all current MacBooks. After only a short period of learning the gestures, OS X is wonderful to control with them. This operation, coupled with the intelligent use running apps in the full-screen mode, makes the MacBook (Air or Pro) simple, intuitive, and delightful to use.
Moving from one full-screen app to another is as simple as swiping left or right with three fingsers. That's how I have my Macs configured, anyway, as the number of fingers can be set to however many feels right for each user.
If too many apps are open and swiping doesn't get to the desired app quickly, simply swipe up on the trackpad with three fingers to get to Mission Control. This presents all running apps and the dashboard, allowing instant teleportation to the desired app by tapping it. It's possible to rearrange the order of the apps by dragging one to the desired position on the Mission Control screen. I do this to put my two apps accessed most often side-by-side so the left/right swipe gesture mentioned above swoops back and forth.
When I need to run an app, the dock at the bottom of the main screen is convenient. Even easier, pinching on the trackpad with the thumb and three fingers fires up the Launchpad. This shows all installed apps on pages that can be cycled by swiping left and right. It's similar to the home screens on the iPad except all apps are presented alphabetically. Reversing the pinch gesture collapses the Launchpad, as does tapping on an app to run it.
What makes the Mission Control and Launchpad more efficient than similar operations on Windows 8 is that the Mac utilities can be accessed from any screen. There's no need to go back to the main screen (or Start screen on Windows 8), you can get anywhere with an intuitive gesture on the trackpad from any screen or app.
Touch operation in the Safari browser on the Mac is great. The pinch/zoom gesture works in Safari just like it works on the iPad, and there's a good reason that has become the standard. It is particularly handy on the 11-inch MacBook Air, zooming in as needed and back out again.
The two-finger left/right swiping in Safari is a great way to move back-and-forth among web pages. This is complete with a graphical animation of the next/last web page moving into view. That's not just fluff, it makes it possible to see at a glance if the upcoming page is the one you want.
The touch gestures discussed in this article are only the ones I use most, there are others that contribute to the utility of touch operation on the Mac. The operation is not only intuitive, simple, and practical, it quickly becomes natural. What may be important to some Mac users, virtually all of the touch gestures are configurable by the user to make them feel the most natural. Equally important is how most of them are optional for those who don't want touch control.
I like using my HP Envy x2 with both a touch screen and good trackpad. Microsoft has done a decent job making its latest OS work with both types of controls. But there are some tasks that are more natural to execute using the touch screen, and others the trackpad. It's a mixed bag using touch on Windows 8.
I use both Windows 8 and OS X on the Mac, and the latter is clearly superior to me. Touch operation on Windows 8, both the touch screen and trackpad, feels like Microsoft tried too hard to make it work on all device types. While it works, it never feels natural nor works as well as touch control on the Mac.