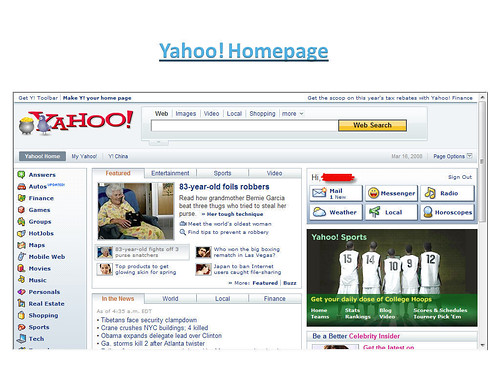Make Your Live Homepage in PowerPoint Slides
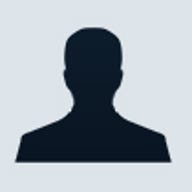
You probably will like this way: a live window within a slide in PowerPoint, which displays the live Webpage, not just a pop-up Internet Explorer when clicking a hyperlink. Actually it's easy to do so, at first you should add a Microsoft Web Browser control to a slide, and then run a macro as an action to the live Webpage in PowerPoint.
1. Show The Control Toolbar In PowerPoint In PowerPoint 2003 and earlier versions, point to View -> Toolbars, and click Control Toolbox, now the box shows up; In PowerPoint 2007, click the Microsoft Office Button -> PowerPoint Options -> Popular, click the Show Developer tab in the Ribbon check box, and then click OK, now the control group is in the Developer tab.
2. Draw The Web Browser In A Slide Click "More Controls" button, and then click "Microsoft Web Browser", and then draw the control on your slide. The Microsoft Web Browser ActiveX control now appears on your slide.
3. Make A go2URL Macro For Presentation Launch the "Visual Basic Editor" in PowerPoint: In PowerPoint 2003 and earlier versions, go to Tools -> Macro -> Visual Basic Editor; in PowerPoint 2007, go to Visual Basic in the Developer tab; On the Microsoft Visual Basic window, point to Insert -> Module; just specify the Uniform Resource Locator (URL) as you like in the following code, and paste the modified code in the new Module window, which will run the browser, opening the URL:
Sub go2URL () Dim varURL as Variant
varURL = "http://www.yahoo.com" Slide1.WebBrowser1.Navigate varURL End Sub
Then close the Visual Basic Editor.
4. Add An Action To Run The Macro Type any texts or insert any shapes you like, then add the actions to the live Webpage on them: make the texts or shapes selected, and point to Insert -> Action; in the tab of "Mouse Click" or "Mouse Over" as you like, select "Run macro" -> "go2URL", and OK.
Now preview or save the presentation with macro, you can activate the live Webpage in the PowerPoint slide with a mouseclick or mouseover on the link.
William Peterson Presentation Veteran