How to complete a Windows Vista Remote Desktop connection
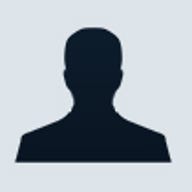
Before attempting to connect to another system using Windows Vista's Remote Desktop Connection, first check to confirm the recipient system is configured to accept the remote desktop request.
To do so, click Start, right-click Computer, and select Properties.
Next, click Remote Settings (beneath tasks).
Also, ensure appropriate users possess remote desktop access rights. Click the Select Users button to configure users.
When configuring Remote Assistance, ensure the Allow Remote Assistance Connections To This Computer checkbox is selected. Clicking the Advanced button displays this menu, which enables configure remote control and invitation timeout parameters.
If you click the Select Users button within the Remote Desktop section of the System Properties window, Windows Vista presents this menu. Click Add to provide additional users with remote desktop access permissions.
After clicking the Add button to configure remote access permissions for additional users, Vista presents this menu. Enter the names of users and groups for which you wish to provide access, then click OK.
Once additional users are added, they'll appear within the provided window.
If you click on provided Help links, Windows Vista displays contextually relevant support information, including this passage covering Remote Assistance.
Before connecting to a remote system, be sure you know its computer name or IP address. You can confirm the computer name by right-clicking Computer (from the Start menu) and selecting Properties. Here you can see the computer name displayed within the System Properties' Computer Name tab.
To initiate a remote desktop connection in Windows Vista, click Start, select All Programs, and click Accessories.
Next, click Remote Desktop Connection.
Alternatively, you can configure additional settings using the Options button.
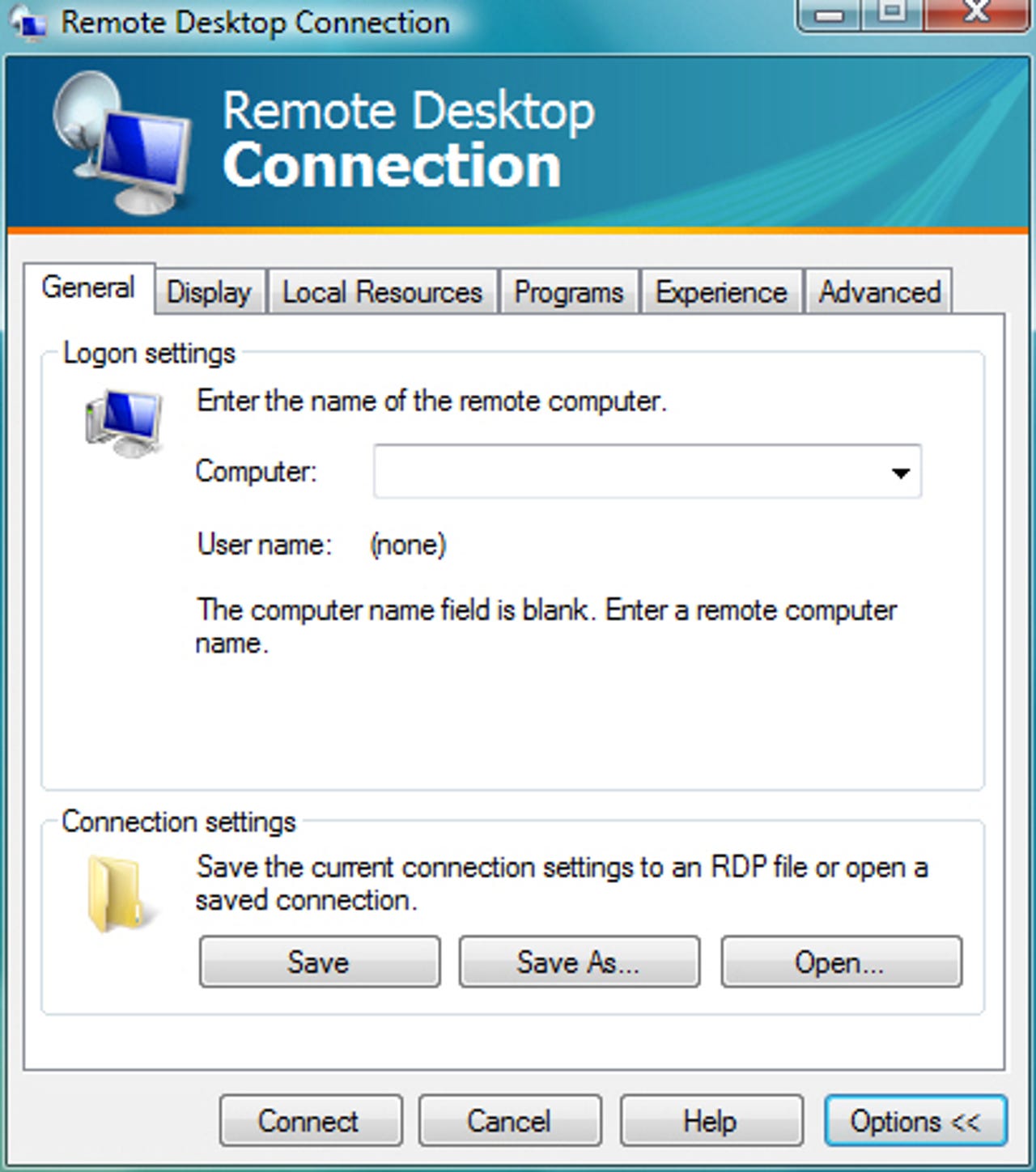
Clicking Options reveals a host of additional RDP parameters that can be set. You can also create a shortcut icon for a Remote Desktop Connection usiong the Save button (shown here on the General tab).
From the Display tab, users can configure the size of the remote desktop window and the color depth.
From the Local Resources tab, users can specify sound, keyboard and local device (including printer) settings.
Windows Vista users specify programs that should begin upon starting up a remote desktop connection using the Programs tab.
Remote Desktop Connection's Experience tab enables configuring connection speed, desktop background, font smoothing and other features to optimize performance.
Server authentication and terminal services connections requiring firewall penetration are both configured using Remote Desktop Connection's Advanced tab.
When attempting to connect to other systems using Windows Vista Remote Desktop Connection, users must enter a username and password for an account possessing remote access permissions on the target workstation or server.
Once proper credentials are entered, Windows Vista displays the remote system's desktop within a dedicated window. To suspend a Remote Desktop Connection session, users can click Start and select Disconnect.
If users attempt to connect to other systems running older versions of Windows, Windows Vista presents this security warning. To continue, users need only click Yes.