Reverting a system backwards from Mavericks is no picnic

Following an installation of OS X Mavericks to their system, a number of readers have contacted me about retrograding, returning to an older version of the OS. They seem to believe that this is a process similar to the upgrade: simply clicking a few buttons in Time Machine and it will be done. Nothing can be further from the truth.
I have never tested this retrograde process and can't personally recommend it. However, there is a How to revert OS X back from Mavericks page on Apple Support Communities, which is authored by ds store (his very pseudonym is a clever joke — DS_Store is OS X's Desktop Services Store, a hidden file that stores information about folders). Store advises that this process can also be used for a fresh install of Mavericks in case of some serious hardware problem. It really is a last, last, last solution.
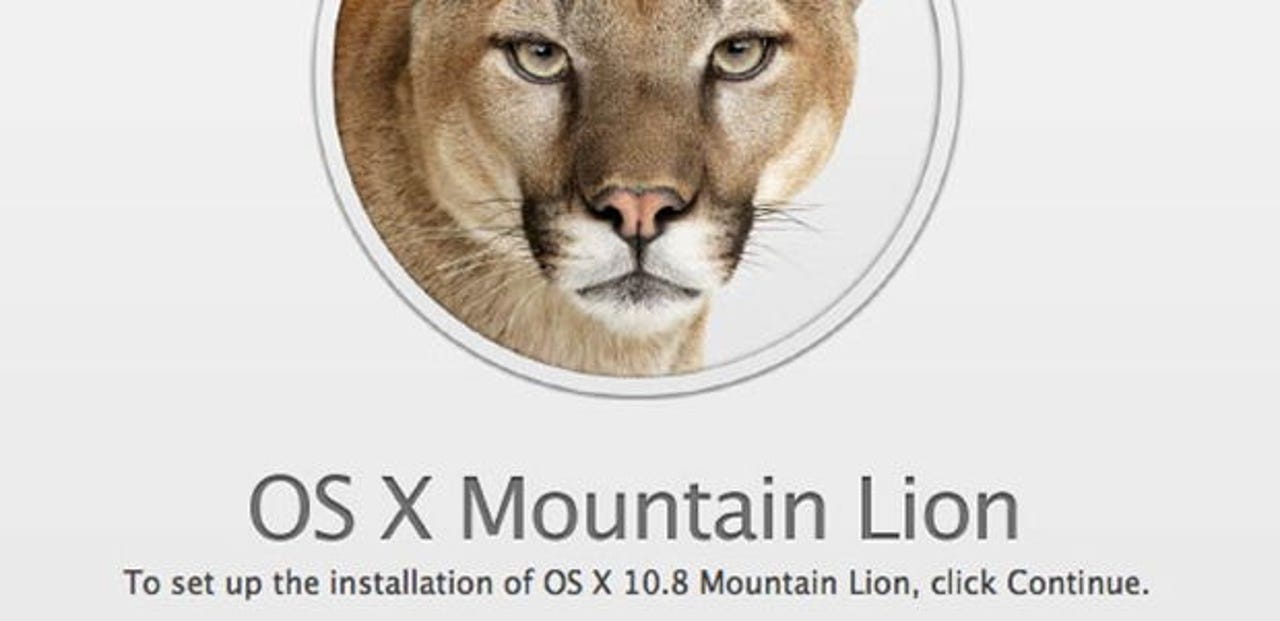
As you can read in Store's article, this process is complex and starts with a manual backup of all user files to an external drive. Now, I suggest that this external drive connection be made with USB 2 rather than with a Thunderbolt drive, since there are recent reports of erratic performance with some Thunderbolt drives under Mavericks.
Store offers warnings almost at each stage:
2: Manually drag and drop copy each user folder of Music, Pictures, Movies, Music, Documents etc., into new User named folder on the external drive. Make sure to export bookmarks, grab email addresses and and product license keys etc., data that's not in your users files.
Do not copy the User Library or the entire User folder as in 10.7+ it contains a hidden Library that changes with OS X upgrades and can't be used in the earlier OS X version. Only files will be restored to the previous operating system. OS X, programs and user accounts will be restored brand new. Too complicated to explain, but that's the only way to revert to a earlier OS X version.
3: If you have BootCamp, you need to boot into Windows and back that data up also. Use Winclone 3 in OS X to also clone the BootCamp partition for later restoring.
4: Make sure to have at least TWO copies of your users data on two separate pieces of hardware at all times. Mistakes occur and your going to pray you have another backup of your precious files. Label all drives so your sure what is what during this confusing time. Unmount and disconnect all non-essential hardware, including the backup drives.
The process continues. And Store adds some "odds and ends" warnings:
IF YOU HAVE A THIRD PARTY SSD: You will need to re-enable TRIM by using third party software on MacUpdate.com.
If you've installed NTFS format readng software, reinstall it obviously and any other essential software from original sources so it's pristine.
Remember 10.8 users and above have to right or option/alt key click on a lot of software downloaded from the Internet to get past OS X "Gatekeeper".
As I've mentioned in the past — most-recently in a post about Apple's recall of some flash drives in several MacBook Pro models — professional users must consider backup but just as important is system cloning.
However, I suggest that business and academic users should also be concerned with what is called "Recovery Time Objective," meaning the time that will be needed to get going with one's entire workflow and data following a disaster. Cloud backup, or standard backups can take a long while for recover. Instead, booting from a cloned system on an USB 3.0 or Thunderbolt external drive can a workflow restarted quickly.
As I've mentioned before, I backup regularly with Time Machine but also clone my system several times a day to a RAID Level 5 Thunderbolt array. In case of some failure while I'm on the road, I clone my SSD to an internal drive in my MacBook Pro.
For the purposes of a system upgrade, a simple backup or Time Machine backup, isn't going to get you back quickly and easily to where you were, and where you want to be. Or perhaps at all. It's as if your machine quit working.
For this task, I use Shirt Pocket's SuperDuper! for cloning my system. It works incrementally after the initial run and can be easily scheduled. It costs $27.95. There are of course, other cloning programs.