Watch out: your emails may reveal text hidden in Microsoft Word

If you must hide text in Microsoft Word, watch out: both Gmail and Outlook.com will show Hidden Text in plain view, and with Outlook.com, you won't even know until it's too late.
I learned this the hard way, even though I never use Word's hidden text feature. Someone claimed that one of my articles hadn't arrived, but I knew this was wrong, because I always send a bcc: (blind copy) to one of my own email addresses. However, when I went to Gmail to confirm it, I was disconcerted to see several spurious bits of text in the opening.
These extra lines weren't visible in my original Word.rtf (Rich Text File) document. They weren't visible in the original email, sent from my Outlook.com address. So where had they come from?
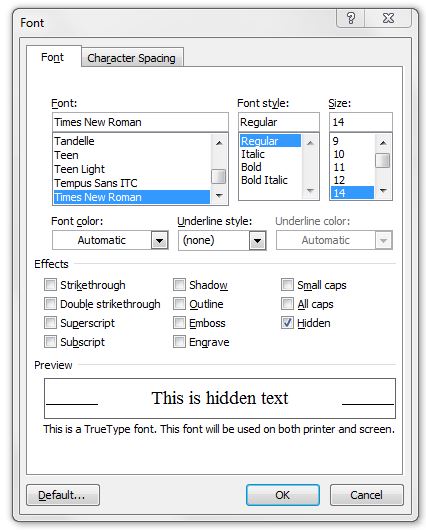
After some head scratching, I figured out that the spurious lines had been marked as hidden text in the original document. This is a little-used feature of Microsoft Word. To hide something, you highlight it, go to the Home tab, and select Font to get the properties sheet. The central part of the sheet offers check-boxes for a number of effects such as Strikethrough and Subscript. The last one is Hidden Text.
I'd never actually used Hidden Text, but that hadn't stopped hidden texts from appearing in my document. That's an unsolved mystery. Either way, the first point is: watch out for Hidden Text. The second point is that Outlook.com and Gmail behave differently, and I think Outlook.com's behaviour is illogical at best.
Outlook.com hides Hidden Text if you copy-and-paste from Word into a Rich text email. Unfortunately, it also hides Hidden Text if you paste into a Plain text email, even though it's clearly visible when you look at the same email in the Sent folder. That's not logical. Outlook.com should show Hidden Text when you paste it into a plain text email, so that you can see exactly what you are sending.
Gmail shows Hidden Text if you paste it into a plain text email, and does not show Hidden Text if you paste it into a rich text email. That is logical but not very helpful, because both Outlook.com and Gmail show Hidden Text to the person who receives the email, whether it was marked as Hidden Text or not. That's bad.
Anything that's hidden from the sender should also be hidden from the recipient.
In my view, both Gmail and Outlook.com should show Hidden Text in both rich-text and plain-text emails, and if they don't do that, they should strip it out.
Fortunately, there is a simple solution, and it's also one that's important for removing other possibly-sensitive data.
Clicking the Orb (aka Office Button) in Microsoft Word 2007 or later brings up a familiar menu for opening, saving or printing documents. Further down the list is another item: Prepare. This lets you encrypt or protect a document, among other things. It also lets you inspect it. Inspect Document looks for comments and revisions, personal metadata (author, time taken etc), watermarks and … Hidden Text.
So, I'm adding a new item to my production routine: Inspect Document before sending it.
This is a particularly good idea if you're sending a Word document to the sort of person who might look for hidden comments and other information, eg me.
Some people may be curious about other text effects, such as Strikethrough. The good news is that if you send Strikethrough as rich text, it arrives as Strikethrough. If you send it as plain text, it doesn't. The bad news is that, as with Hidden Text, Outlook.com shows Strikethrough when you're sending plain text, but doesn't actually send it.