A first look at Windows 7's pre-beta PDC release

Is it a major release or just a revamped Windows Vista? That’s the big question surrounding Windows 7, which made its public debut in a keynote address by Steven Sinofsky today at the Microsoft Professional Developers Conference in Los Angeles.
Microsoft executives showed off the new Windows upgrade in a day-long series of demos on Sunday, doing their level best to impress a room full of journalists with a long list of new and improved features. At the end of the day, they loaned me a sleek new Lenovo X300 notebook running a recent build of the OS so that I could test Windows 7 for myself.
I’m using that loaner PC to compose this post, but I can’t use several of the key Windows 7 features that I saw over the weekend. The problem? My test machine is running the M3 release of Windows 7, build 6801, which was locked down more than six weeks ago in preparation for distribution at PDC. The demos I saw on Sunday were using more recent builds (6926 and 6933, according to ID tags on the desktop), which contain some significant revisions to core Windows features.
| Image Gallery: See features from the pre-beta release as well as later internal builds not yet publicly released. | 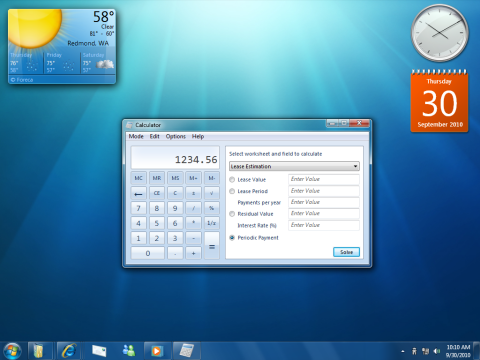 | |||||
This loaner machine certainly doesn’t feel like it’s running pre-beta code. It’s wicked fast and eerily quiet thanks to a solid state drive. In a very long day’s worth of use it has yet to crash or display any of the flaky behavior you might expect from a beta.
So what’s in Windows 7?
The most visible new features are enhancements that streamline core Windows tasks like connecting to a wireless network or organizing a digital music collection. But the new OS features are more than just skin-deep; there are also improvements to core components, such as an innovative way to stream music and other media directly to network-connected media players.
Some of the tweaks to the Windows interface are blindingly obvious, at least in retrospect. Explorer windows now include a button that toggles the preview pane on and off; in Vista, you have to drill three levels deep into a menu to enable or disable the preview pane. Much cooler is the new technique for maximizing, restoring, and resizing a window. Drag the window’s title bar to the top of the screen and it maximizes. Drag the title bar of a maximized window away from the top of the screen and it restores to its former position. Drag a window to either side of the screen and it resizes to fill half the screen. Drag another window to the opposite side and, voila, you now have two windows arranged side by. side
On the next page, we’ll show you some of other key improvements to the Windows 7 desktop.
Rethinking the Windows taskbar -->
<-- Continued from Page 1At first glance, the Windows 7 Desktop doesn’t look all that different from its predecessors. Indeed, the taskbar and Start menu in the M3 build look so much like Windows Vista that you might not notice the difference at first. But look a little more closely at this screen shot, taken from a recent build, and you’ll see some noteworthy changes.
For starters, the Quick Launch bar is gone; its capabilities are now integrated directly into the taskbar. If you recognize some similarities to the Dock in OS X, you’re half right. The new taskbar borrows some navigation concepts from the Dock and adds some enhancements of its own, all the way retaining the Windows DNA.
You can permanently place program icons on the taskbar, where they allow one-click access to programs. Running programs appear on the taskbar as well.
But the new taskbar isn’t just a program launcher and window switcher. Hovering the mouse pointer over a button that represents multiple running windows displays a strip of thumbnails; hover over a thumbnail and its full-size window appears on the screen. Right-click a taskbar icon (or swipe it with your finger on a touch-enabled screen) and you’ll see a Jump List containing common tasks, recently opened documents, and favorites.
You’ll find that other common tasks have been greatly simplified. For example, it;s now much easier to connect to a wireless network: when a wireless network is available, a tray icon glows. Click to pop up a list of available networks, and click again to choose a network and enter a passphrase or connect to a browser-based logon screen a a hotspot or airport.
Oh, and speaking of making things less annoying, User Account Control, the least-loved feature in Windows Vista, is noticeably less intrusive, thanks to a slider control that lets you dial back its tendencies to nag and pester. As an administrator, you can set it to suppress warnings when you change Windows settings but still alert you if a third-party program is trying to make a potentially dangerous change.
<-- Continued from Page 2Networking is tricky, especially for home users. With Vista, Microsoft tried to consolidate networking features in a single location, the Network and Sharing Center, with decidedly mixed results. In Windows 7, the Network and Sharing Center gets a radical overhaul designed to make it simpler to set up and manage small networks. In Windows 7, the Network and Sharing Center includes four links to common tasks instead of a long list of detailed options.
If you look closely at the screen shot above, you’ll see an option to create a homegroup. This feature, new in Windows 7, works only if you choose the Home option when you configure your network’s firewall settings. It provides a simplified interface for sharing pictures, music, videos, documents, and printers. The network itself is protected with a strong password, and you have the capability to change or remove sharing at any time.
In theory, at least, the homegroup concept pays off profoundly for workers who carry a notebook between home and work settings. The homegroup helps you connect to the right printer and protect work files from unauthorized access.
Homegroups also offer an interesting capability that digital media fanatics should love: From within Windows, you can stream media to any DLNA server or to a Media Center extender, without jumping through a bunch of configuration hoops. We weren’t able to test this feature using the M3 build.
And while we’re on the subject of Media Center… it gets some interface tweaks, including a new visual style for the main menu and the ability to customize that menu.
Enterprise customers will have plenty of new stuff to chew on, as well. The PowerShell scripting language is part of Windows 7, as are a host of new troubleshooting and administration tools. We especially liked the new Program Compatibility Troubleshooter, which lets you fix programs that fail to run correctly because of permission problems or hard-coded version checks.
BitLocker also gets a new features: the capability to encrypt the contents of a USB flash drive or other removable storage device. This is a logical extension of the BitLocker feature, which first appeared in Vista and was enhanced in Vista Service Pack 1 to allow encryption of hard disks other than the system volume.
One particularly impressive demo we can’t wait to try is the ability to upgrade Windows Vista to Windows 7 from a USB flash drive. From start to finish, the installation took roughly 30 minutes, a dramatic improvement over the slow upgrade process in Vista.
We couldn’t test most of these new enterprise features but will come back to them after a few months of use.
That lineup of features only begins to scratch the surface. I haven’t mentioned IE8, or the many Windows Live Essentials applications that will be bundled with most OEM machines, or themes, or … Well, you get the idea.
So, is this a major release or not? After seeing the lengthy list of new features and the small improvements in so many aspects of everyday Windows use, I’m inclined to give Microsoft the benefit of the doubt and say, yes, it probably is.
The real test, of course, will come when release candidates are available and we finally get a chance to measure performance. Can Windows 7 really boot in 20 seconds or less and perform impressively on a low-powered netbook? If it can, it deserves to be called a major upgrade.
See also:
Seven questions Microsoft won't answer about Windows 7
Microsoft readies pre-beta release of 'Windows 7 Server'