Can a Surface Pro 3 with docking station replace your desktop PC?

In its ads for the Surface Pro 3, Microsoft calls the latest release of its flagship Windows device “the tablet that can replace your laptop.”
With the help of a new Surface add-on, that same hybrid device can now replace your desktop as well.
I received an early production model of the Surface Pro Docking Station, which is available for preorder now and shipping later this month. For $190, it allows a Surface Pro 3 owner to snap the lightweight tablet into a frame that holds it firmly in place, transforming it into a full-fledged (albeit compact) Windows desktop in seconds.
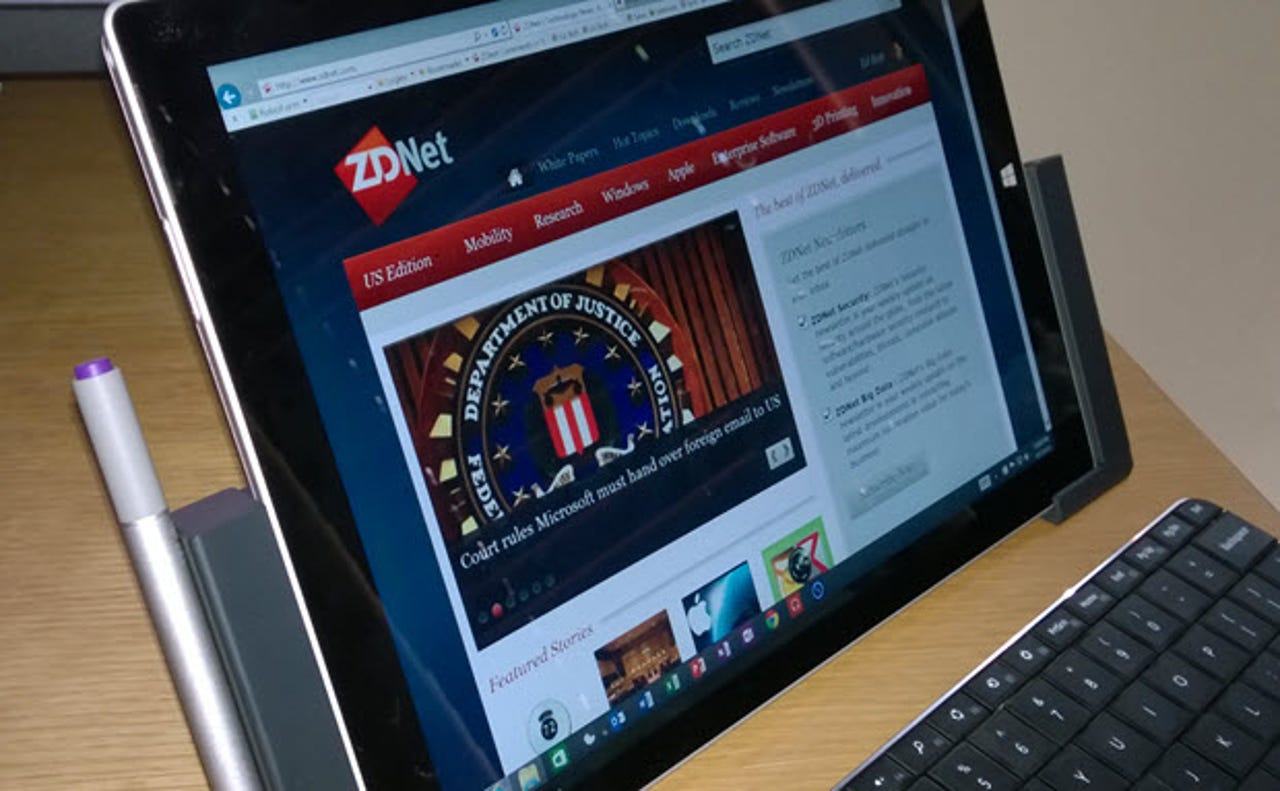
You can use that configuration as is, adding only an external keyboard and mouse. But the target market for this setup will want a full desktop experience, which means setting the docked tablet off to the side and putting a large-screen monitor front and center.
Made out of a dark plastic, the new docking station weighs only 650 grams (1.4 pounds). Small rubber feet help it maintain a firm grip on the desktop. It’s similar in appearance and construction to its predecessor, which was designed for the two earlier Surface Pro models. The slot where you insert the tablet is thinner, of course, and the connectors on either side are also thinner.
But the new dock offers much more connectivity than its predecessor. Here’s a rundown on the ports available after you snap the Surface Pro 3 into the dock.
The back side of the device contains two USB 2 ports AND three USB 3 ports (the third port is around the corner from the Ethernet and audio ports and isn't visible in the above photo). The new dock design leaves the USB 3 port on the device itself accessible, for a total of six available USB ports.
You’ll also find a Gigabit Ethernet port on the back of the dock. (That’s a significant upgrade from the older docking station, which maxed out at 100 Mbps.) Audio input/output is available through a 3.5mm jack.
A lock slot allows you to attach a security cable to prevent the dock from being carried away; it doesn’t provide any protection for the tablet itself.
But the star of the dock is the Mini DisplayPort video output on the dock, which allows you to permanently connect an external monitor for immediate use after docking the Surface Pro tablet. The Mini DisplayPort output on the tablet itself is also available, allowing you to use two external monitors and the device display simultaneously. (More on external monitors at the end of this post.)
A removable plastic label glued to the left side of the dock points out a clever feature you might otherwise miss: that side of the dock is magnetized, specifically so you can snap the Surface pen to the side of the dock for storage.
Setting up the dock is ridiculously easy. Snap in the AC power connector (which uses a cylindrical plug, like those found on conventional laptops, to make a firm connection to the dock), connect USB peripherals (wired keyboard and mouse, external hard drive, and so on), and plug in an Ethernet cable for wired network access.
With that setup out of the way, you can turn the Surface Pro 3 into a full-fledged desktop PC by setting it in the dock and pushing the two sides of the dock into place to make a firm connection. The connector on the right, which fits into the same thin slot as the Surface power connector, carries power and data; the connector on the opposite side simply holds the left side in place.
The new docking station had no trouble recognizing any device I threw at it. That’s not surprising—after all, these are standard connectors for external peripherals.
The only wrinkles in the entire experience appear when you connect an external monitor to the dock.
For monitors that use an HDMI, DVI, or VGA input, you’ll need an appropriate adapter. With any of those input sources you’ll also be limited to 1080p (1920 x 1080) resolution on the external monitor. For higher resolutions, the input on the external monitor must be either DisplayPort or dual-link DVI. Any Surface Pro 3 model can drive a single external monitor at up to 4K resolution (4096 x 2304).
Microsoft says the i3-based model can comfortably drive two Full HD (1920 x 1200 at 60 Hz) displays, while the i5 and i7 models can power two external displays at a maximum resolution of 2880 x 1800 each at 60 Hz.
In my office, the i5-based Surface Pro 3 worked beautifully with a single 27-inch Dell UltraSharp monitor at 2560 x 1440 resolution. The Project option, available by pressing Windows key + P or using the option on the Devices charm, gives you the options shown here. Depending on your preferences, you might choose Second Screen Only, leaving the built-in display blank, or Extend, which allows you to run one or more apps on the built-in display and use the external display as a primary desktop monitor.
My testing with a cheap 24-inch Full-HD LCD monitor, with only VGA and DVI inputs, was occasionally problematic. Using a VGA connection, I couldn’t get the display to sync up properly, leaving a blank area on one side of the screen. Using a kludgey Mini DisplayPort-to-HDMI-to-DVI adapter, I got a perfectly sharp image on the external display.
But in every configuration involving an external monitor, I had to deal with display scaling issues. The Surface Pro 3 packs a very high-resolution (2160 x 1440) into a very small display—12 inches measured diagonally. (If it had an Apple logo, it would be considered a Retina display.) By contrast, my 27-inch monitor, despite being more than four times larger in terms of display area, has a display resolution that's only slightly larger, at 2560 x 1440. If the Surface Pro 3 displayed every one of those 3.1 million or so pixels on the screen at the same density as the much larger external monitor, I’d need a magnifying class to read menus and identify Taskbar buttons.
So the Surface Pro 3 scales interface elements and apps to 200 percent of their size on the larger external display. But if you apply the same scaling to both displays, you get either cartoonishly large objects on the big display or impossibly small objects on the small display.
Microsoft introduced a new feature in Windows 8.1 that automatically compensates for this difference and tries to apply individual scaling factors to multiple monitors. Sometimes this process works well, as with my 27-inch Dell monitor. And sometimes it works poorly, as on my old bargain 24-inch display. The behavior is also slightly different depending on whether you sign out and sign back in again after adjusting settings.
(There are lots of moving parts for managing scaling on multiple displays. I’ll have a more detailed explanation in a follow-up post.)
For basic business productivity and casual gaming, the onboard graphics on the Surface Pro 3 were more than acceptable. I haven’t yet tested heavy workloads such as PhotoShop, video rendering, or high-FPS PC games.
Based on my experience, the combination of a Surface Pro 3 and docking station could easily replace a desktop PC with the ability to detach and become a tablet or laptop instantly. That offers obvious advantages of not having to worry about syncing apps, settings, and data files. If you use the device at home and in an office, having a second docking station at the office is a real productivity-boosting possibility.
The scaling issues should be the at the top of your compatibility testing list if you’re considering this configuration with an external monitor. You’ll have to do your own testing to confirm that the multi-display output is acceptable with your existing hardware. If it doesn’t work, your budget will go up by the cost of one external monitor.
From a cost standpoint, the math works like this. If you already own a suitable display, adding $200 for the docking station brings the total cost to $1128 (for the Surface Pro with i3), $1328 or $1628 (for the i5 model with 128 or 256 GB of storage), or $1878 or $2278 (for the i7 model with 256 or 512 GB of storage).
If you don’t already own a suitable display, a high-quality 27-inch monitor will set you back another $700 or so, including the necessary cables.
Those prices are in line with comparable iMacs: The 27-inch iMac, with a resolution of 2560 x 1440, sells for almost $2100 when configured with an i5 and 256 GB of flash storage. Of course, iMacs don't transform into mobile devices, so you'll need to add the cost of a laptop and tablet to make the comparison fair.
The availability of the docking station fundamentally changes the value proposition of the Surface Pro 3. If you’re comfortable with the device as a tablet and laptop, its ability to transform into a full-strength desktop PC could tip the scales.